windows、Excelをはじめとして、ソフトウェアはマウス操作でなくキーボードを使うと効率が上がることが良くあります。ぜひキーボード操作も取り入れましょう。
マウスが得意な操作
キーボードが得意な操作
組み合わせるのが良い操作
いろいろあります。マウスだけで操作することにこだわるのは時間のロスです。
誰でも使える環境、ソフトとして、windows・Excelに絞って列挙してみます。
(この記事は10分で読めます。随時更新します)
Windows、Excel共通のキーボードショートカット
| コマンド | 内容 | 補足説明 |
| CTRL+A | 全てを選択 | |
| CTRL+C | コピー | |
| CTRL+X | 切り取り | |
| CTRL+V | 貼り付け | |
| CTRL+F | 検索 | |
| CTRL+Z | 操作を戻す (アンドゥ) | |
| CTRL+Y | 戻した操作を戻さなかったことにする (リドゥ) | 「データを230から23にした⇒230に戻した⇒やっぱり23が正しい」 といったときに、230に戻した段階で操作を元の23にしたい時などに使う |
| CTRL+S | 保存する | ソフトによってはCTRL+SHIFT+Sで「名前を付けて保存」などもある |
| CTRL+P | 印刷する | |
| F2 | ファイル・フォルダ名・セル内を編集 |
上記はExcel、word、テキストエディタなどほとんどで共通の、きわめて基本的なショートカットキーです。フォルダなどでは、CTRL+FやCTRL+Pができないなど多少違いはありますが、一応の基本として記載しておきます。
Excelのショートカット
| コマンド | 内容 | 補足説明 |
| F2⇒F4 | セル内データに$マーク(位置固定記号)がある場合 | $マークのつく位置がF4を押すたびに4回周期で変わる |
| CTRL+「+」 | 行・列を選択した状態 | 行・列の挿入 (CTRL+X、Cと組み合わせも可能) ノートPCではCTRL+SHIFT+「+」 |
| CTRL+「-」 | 行・列を選択した状態で | 行・列の削除 |
| ALT+SHIFT+ 「→、←」 | 行・列を選択した状態で | アウトラインの追加 (→)・削除 (←) (8段階まで) |
| CTRL+1 | セルの書式設定 | |
| CTRL+F11 | 新しいシートを挿入する | |
| CTRL+F | 検索 | |
| CTRL+H | 検索と置換 | |
| CTRL+K | ハイパーリンクの挿入 | |
| CTRL+ (←、→、↑、↓) | データの最終行・列まで飛ぶ | |
| CTRL+SHIFT+ (←、→、↑、↓) | セルを選択しつつデータの最終行・列まで飛ぶ | |
| CTRL+I (アイ) | 文字を斜め(イタリック)にする | |
| CTRL+B | 文字を太文字にする | |
| CTRL+U | 文字にアンダーラインを付ける | |
| CTRL+「;」 (Lの右のキー) | 今日の日付を入力 | |
| CTRL+「*」 (Lの右右のキー) | 今の時刻を入力 |
CTRL+「数字」が出たら、他の2,3,4、・・・はどうか。
F1、2,3・・・はどうか。
CTRL+F1、2,3、・・・はどうか。
CTRL+A、B、C,D,E,・・・はどうか。
CTRL+SHIFTと他はどうか。
などなど、適当なExcelファイルで試していくと、新たな発見があるかもしれません。宝探しですね。
ALTは若干頻度が落ちますが、CTRLやSHIFTを押しながら何かのキーをという操作は
たくさんあります。CTRLとSHIFTを押しながら操作ということもあります。
CTRLやSHIFTを押しながらフォルダ内のファイル選択、Excelでセル選択をいろいろやると、挙動がみえてきます。
CTRL+1で開いた後、セルの書式設定に「表示形式」「フォント」・・・というタブがありますが、これらはマウスで選択してもよいのですが、CTRL+Tabで左から順番に選択を映していくことができます。
ちなみにALT+Tabを順番に押すと・・・開いているウィンドウやブラウザやソフトが順々に切り替わります。
マウスではできないこと、しにくいこと、結構ありますね。
1,2,3,・・・行だけでなく、A,B,C,・・・列でも同様にできます。
アウトラインは、Excelで段落のような構造にするときに使われているのを見ますね。8段階まで設定できます。
1,2,3,・・・行だけでなく、A,B,C,・・・列でも同様にできます。
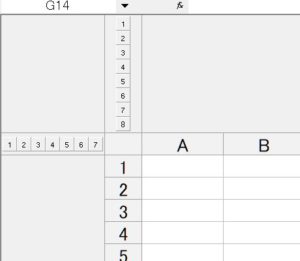
他にもまだまだあります。随時追加します。
【ALT式ショートカット】(各ソフト毎に必要なキーは異なる)
ソフトのメニューバーの名前の横に (F),(E)などと書いてあるソフトがあります。
Excelも書いてあります。
そういう場合、ALTを押すと、左上のメニューにカーソルが合わさるので、文字を押していくことでメニューが展開されていきます。
ALT式ショートカットはCTRL+CやCTRL+Vなどに比べると「基本的」なことではありませんが、ショートカットではありますので、有効に活用しましょう。
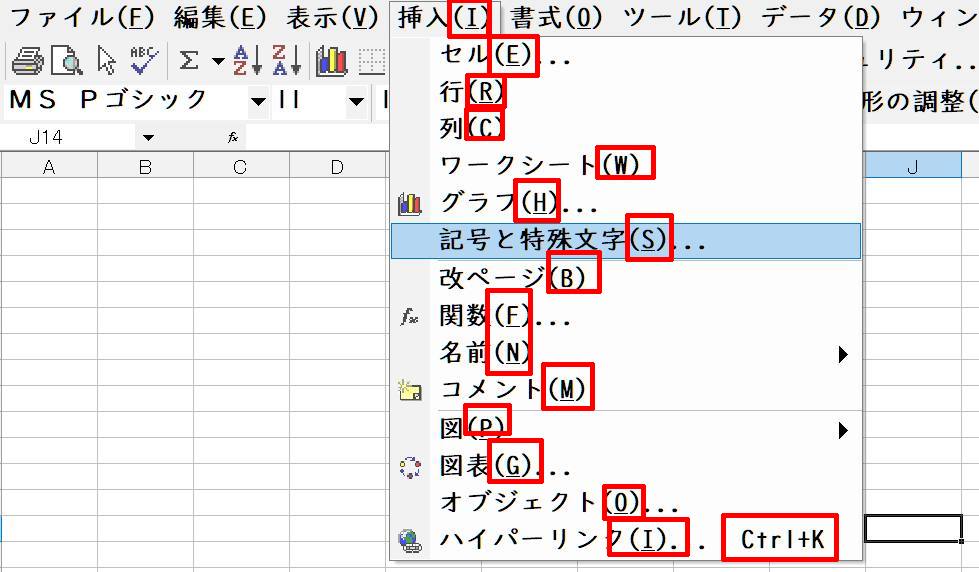
上図のハイパーリンクの場合、
ALT→I→I (どちらも「アイ」)でもできますし、直接
CTRL+Kでもできます。
書いてあるものはどんどん試して自分の血肉にしましょう。
各ソフトメーカーも、できるだけ使いやすくする工夫をしているので、活用しましょう。
ALT式ショートカットは結構盲点だったりします。
Google chromeのキーボードショートカット
タブを例えば5つ開いているとき、左から順番に12345とすると、
ページを切り替えるときにマウスを使ってもよいのですが、
CTRL+PageUp → 54321 とページを切り替える
CTRL+PageDown → 12345 とページが切り替える
タブを5ページ開いていたら、CTRL+4などで(左から)4番目のタブに飛べます。
同じchromeウィンドウの中で新しいタブを開くには、CTRL+Tを押します。
新しいchromeウィンドウを開くには、CTRL+Nを押します。
タブの複製を行うには、URLをマウスでクリックして反転した状態でALT+ENTERを押します
これらはExcelやWord、メモ帳などと違って、調べることができないので、
ソフトのメニューバーでは知りえません。Google Chromeにはメニューバーがないですからね。
ヘルプを読むとか、Googleで「Chrome ショートカット」などで調べると先人がいるので調べることはできますけど。
ブラウザの枠を取っ払い、全画面で少しでも広く使いたい時は
F11
を押しましょう。広く使えます。
あと、ページ(タブ)を閉じるときに、
CTRL+W
で閉じることができます。
間違えて閉じてしまった場合は、
CTRL+SHIFT+T
で復活させることができます。
ブラウザ自体を消してしまった場合は、いったんブラウザを開いてから
CTRL+SHIFT+T
を押しましょう。
また、CTRL+Hで履歴からも探せます。
デスクトップに戻りたい時は、Win+Dを押しましょう。DはDesktopの頭文字です。
その他ソフト
メニューがあれば、それをマウスで選択すると、右の方にCTRL+(何か)が書いていたりします。たまにALTのものがある場合もあります。それらが、その操作をマウスでなくキーボードで行うためのショートカットの説明です。
なんでもそうですが、ある程度いろいろ知った段階になると、あれはできないかな、これはできないかな、などという拡張の思考が働いてきます。
上記の内容を知ったうえでなら、隠れたショートカットがあるのではと思えると思うので、いろいろ試してみましょう。
いつまでも勉強です。
よく使っているショートカットを、操作しながら書いただけでも結構たくさんの種類があると実感しました。
是非、いろいろ調べて習得して、快適なパソコンライフを送りましょう。
パソコンは、速度を速めると満足度が飛躍的に高まります。そして、疲れません。
ショートカット、タイピング力、WINDOWS の効率的活用術を高めると、無敵ともいえるランチャー機能を実現できます。
一つ一つのタスクの処理速度が飛躍的に高まることは間違いありません。
少し番外編です。
Windows キー(Win キー)を押しながら←を押して何かのウィンドウを左半分に固定し、←を離すと、ウィンドウを⇔に振り分けることができます。
Win キーを押しながらTabを押し、画面上部に「新しいデスクトップ」があります。これで新しいデスクトップで別作業をすることもできます。
デスクトップの新規作成は、自分のPCでは40画面までは確認しました。たぶんもっとできます。デスクトップ切り替えは、CTRL+Winキーを押しながら←→などで切り替えられます。全体を見たい時は、Win+Tabです。
まだまだ一般的にあまり使われていないショートカット、あると思います。
興味があれば調べてみてください。
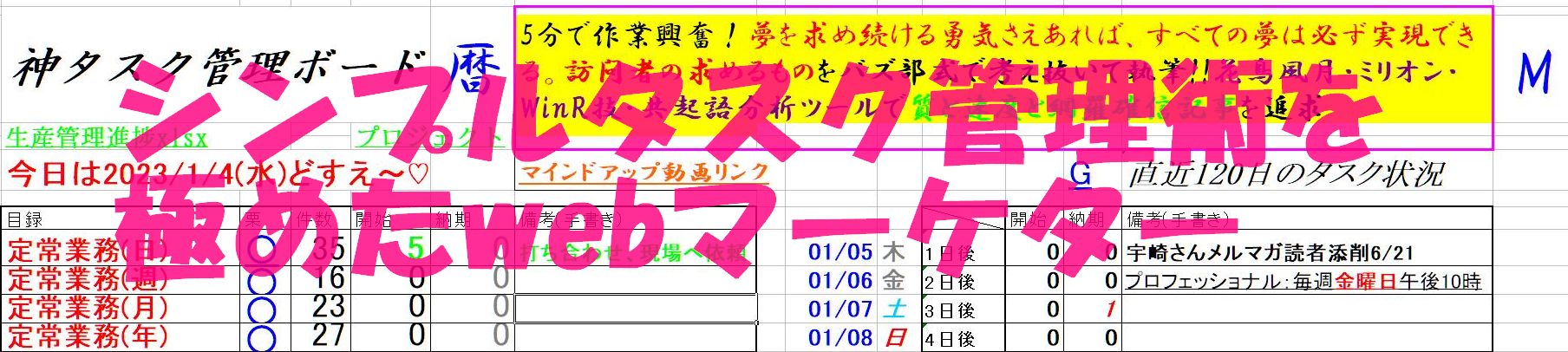
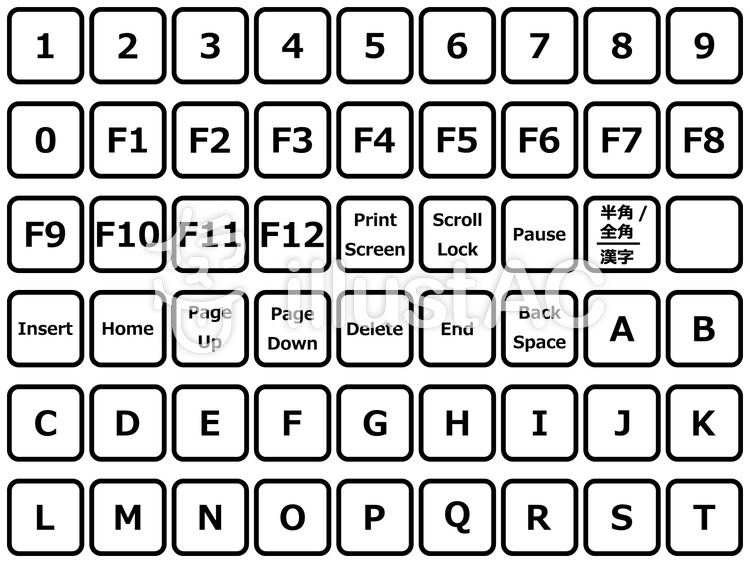
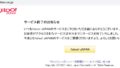
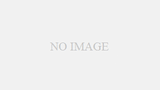
コメント