2023.10.02 06:30のキャッシュからコピーし、301リダイレクトをしています。
やり方は、
https://jhopinblog.com/301redirect/
に記載しました。
動画編集に関し、DaVinci Resolve(ダビンチリゾルブ)を独学で学ぶ方法を探していませんか。
実際に実施した合理的な独学方法(=無料学習方法)をご紹介します。
プロの映像講師も推薦している方法です。
ダビンチ以外の編集ソフトでも同様の学習方法で行けるはずです。
理由は、4つです。
・DaVinciの理念と使い勝手が好きすぎるから感謝の気持ちで
・有料の自動字幕・ノイズリダクション・マジックマスクがヤバイ
・わからないことを電話で質問し、スキルアップしたい
・エフェクトの機能をもっと使いたくなった

ダビンチリゾルブの最新版は19です。
19は2024.08.22に公開されました。
正確には、2024.09.05の19.0.1が最新バージョンです。
Blackmagicdesignサポートセンター
https://www.blackmagicdesign.com/jp/support/family/davinci-resolve-and-fusion
この記事では、
「これで学ぶとよい」という情報だけでなく、
「どのように学んだか」を、実際に学んだ方法で記載しているので、ダビンチをこれから学ぶ人には絶対参考になります。
私は、何もわからない状況から有料講座に入るのはお金の無駄と思っています。ある程度分かってからでなければ、有料講座でしか学べないことを吸収できないと思っています。
私が参考にしているプロ映像講師が推薦している方法は、
2.Udemy
3.公式情報
です。この順番で紹介していました。
これに補足する形でご紹介します。
ある程度までは、「無料でYouTube学習」だけでよいです。
動画編集は1にも2にも「手を動かして動画を編集する練習」です。
また、最初から本で学習するのは、個人的にはあまり好みません。
理由は、本は「テロップを入れるにはテキストをクリックしてここに文字を入れて~」といったような「操作」は示してくれますが、
動画でこんな風に描写されるエフェクトの解説」、つまりほしい結果の逆引きには適していないと思っているからです。
逆引きができる本があれば、それでもよいと思います。
何事も、まずは触ってみることが大切です。
2.わからないところは、
・YouTubeのブックマークを保存する or
・メモする or
・スクショを撮る
この繰り返しです。
メモの仕方の一例については、「メモの具体例」をご覧ください。
ディスプレイが1つしかない場合は、
2.仮想デスクトップ(Win+Tabで仮想画面を5個くらい作っておき、Win+←、→で切り替え)でそれぞれYouTube、ダビンチを配置
のどちらかですね。
1の「同じ画面でYouTube、ダビンチを配置してALT+Tabで切り替え」の方がずっとやりやすいと思います。
その際、YouTube独学に便利なテクニックを4つご紹介します。
YouTubeでのDaVinci Resolve (ダビンチリゾルブ)の独学に便利なテクニック
2. フォルダ分けの具体例
3. メモの具体例
4. YouTubeの共有ボタンの活用
この4つです。一つずつ説明します。
学習進捗表(兼 動画講座リンク)を作る
こんな感じにExcelで作りました。完了日・時刻なども入れていくとモチベUPになります。
URLの○は、クリックするとYouTubeが開くようにハイパーリンクを設定しています。
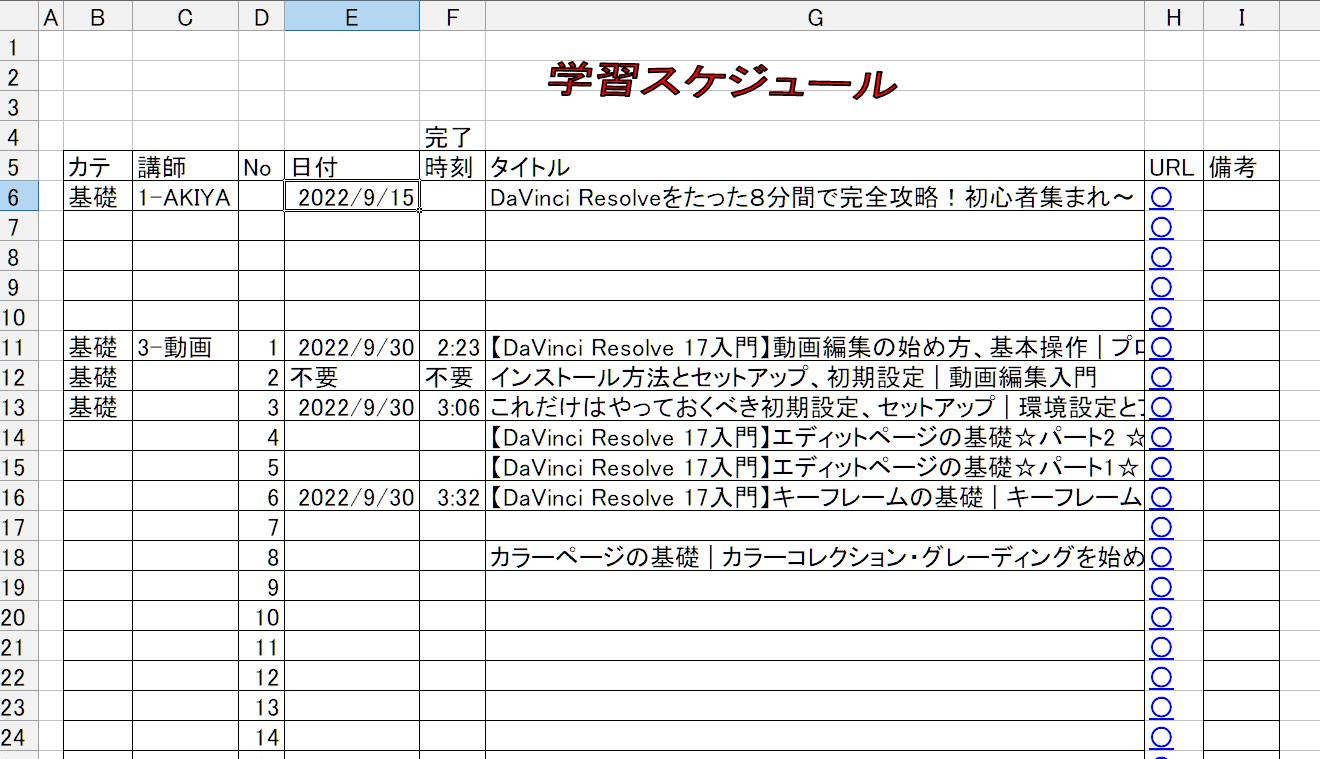
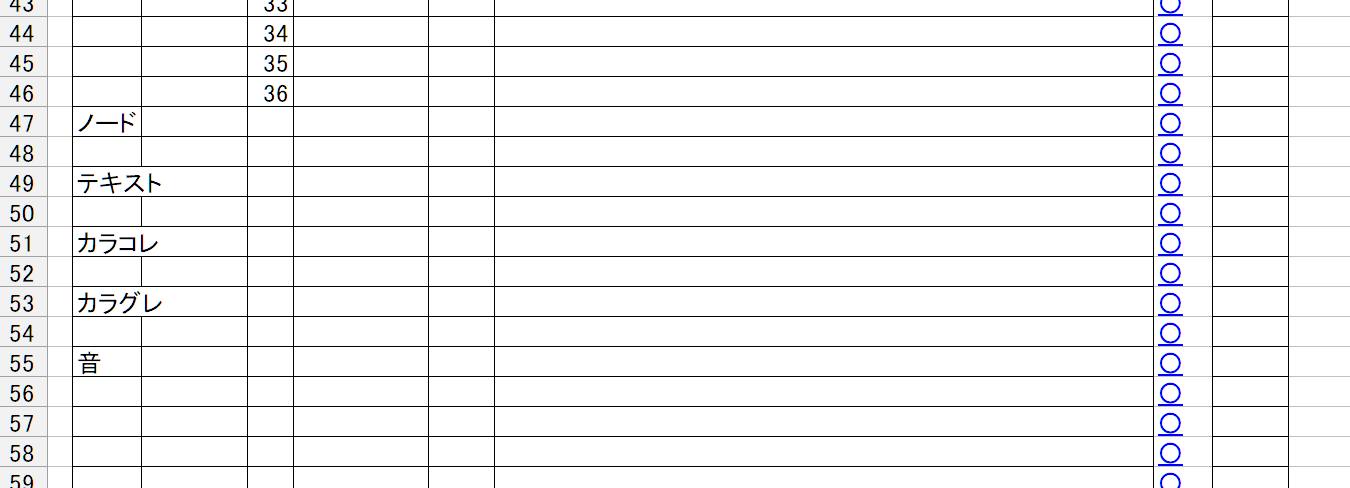
リンクをGoogleドライブに貼っておきますので、良かったらDLして自分用にアレンジしてみましょう。
フォルダ分けの具体例
このように分けています。ダビンチ解説フォルダに格納しています。
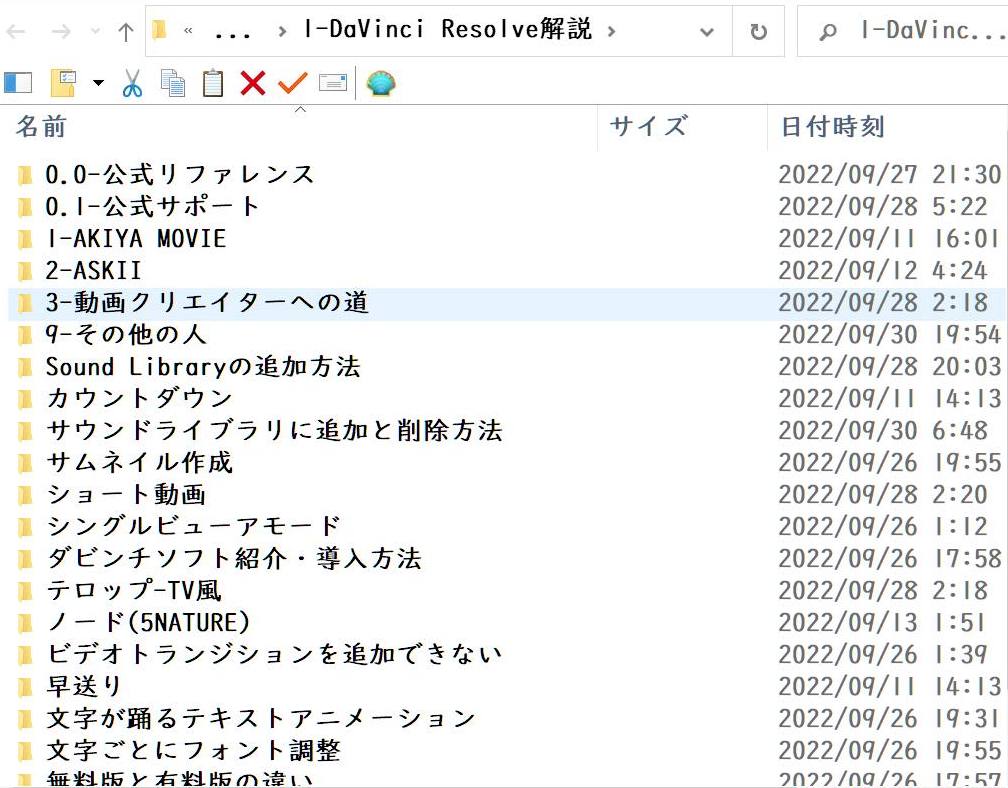
これは、知りたい手順ごとに、見つけた解説者のYouTube動画のリンクをフォルダに格納している感じです。
D:ノード
E:カラコレ・カラグレ
のフォルダは、DaVinciの編集ページ
(メディア・カット・エディット・Fusion・カラー・Fairlight・デリバー)の7つのページに合わせ、
ノード(Fusion) は4番目なのでD、
カラーコレクション・カラーグレーディングは5番目なのでE
としています。数字は画像上部で使っているのでアルファベットにしました。
数字もアルファベットもないものはほとんどエディットに該当します。
今後「C:エディット」フォルダを作るかどうかは未定です。
数字をフォルダの頭につけるのは、並びを調整するうえで非常に便利です。
そのうち、お気に入りの解説者自体のフォルダを作りたくなったら、上部にあるように番号をつけて格納していきましょう。
YouTubeの動画のショートカットは、URLの左の鍵マークをデスクトップやフォルダの空いている隙間にドラッグアンドドロップすることで作れます。
ちなみにフォルダ自体のショートカットも同様です。
メモの具体例
動画などで学んだメモをどのように記録すればよいか、具体例を提示します。
悪くないと思っていただけたら、ご参照ください。
得た情報を、どこで得たかというのは書いておいた方がいいです。
記事URLや、YouTubeの何分何秒というところまで。
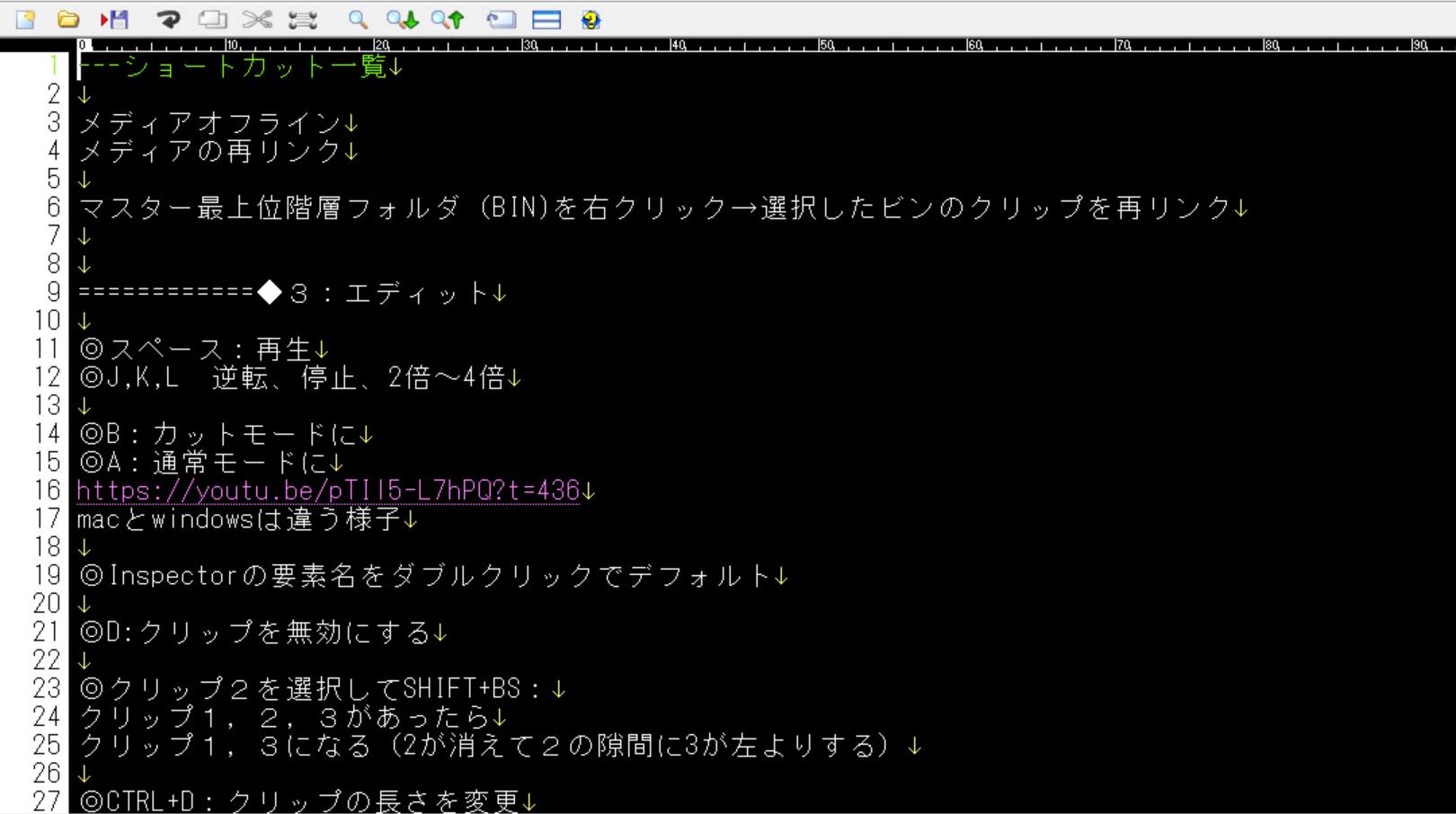
このメモも学習進捗表と同様にGドライブへ入れておきます。
学習の途中段階で作ったメモですが、よろしければお使いください。
(C:エディット)
D:ノード
E:カラコレ・カラグレ
にちなんで、
3:エディット
4:ノード
5:カラグレ
といったカテゴリで分けたメモにしています。Excelでもよいです。メモかExcelかはご自由に。
メモにする場合は、YouTubeリンクをダブルクリックするとすぐに開けるテキストエディタが良いです。
私は有料の秀丸エディタを使っていますが、無料のサクラエディタも使いやすいです。
DaVinciの学習では不要ですが、正規表現による文字の置換もできるので、このタイプのテキストエディタは入れておくと便利です。
また、複数PCからアクセス・編集できる点で、Gドキュも非常に良いです。
イメージは以下の図の通りです。

YouTubeの共有ボタンの活用
動画は、どこで知りたいことを言っているかがすぐにはわからないので、ピンポイントで見つけたら「共有」でURLをコピーしましょう。
AKIYAさん、ありがとうございます(*ノノ)
下の画像をクリックすれば、別ページでYouTubeでの解説動画が開きます。
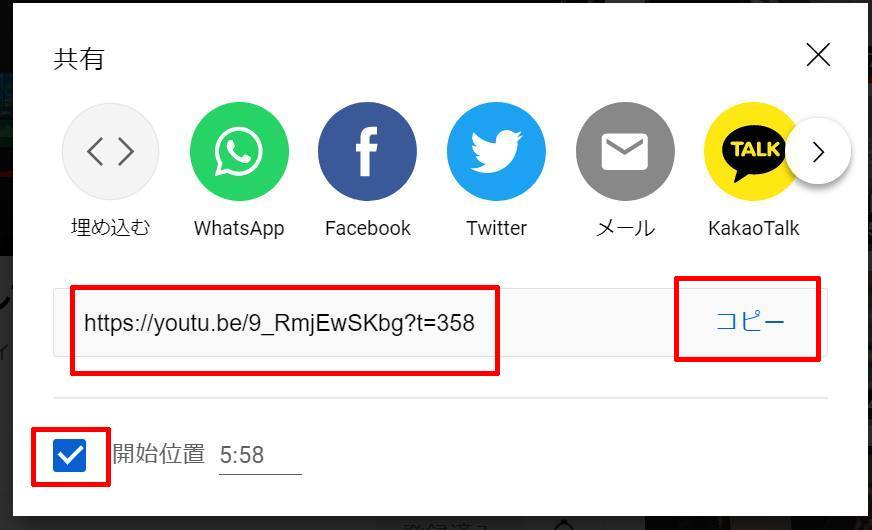
5分58秒が358秒としてURLに付与されます。

鍵マークから作ったショートカットのプロパティのURLを張り直すことで、ピンポイントのショートカットを作ることができます。
テキストファイルにメモする場合は、こんな感じでしょうか。
一つの動画の中にもたくさんほしい情報がありますからね。
ちなみにこのテキストエディタは「秀丸」です。
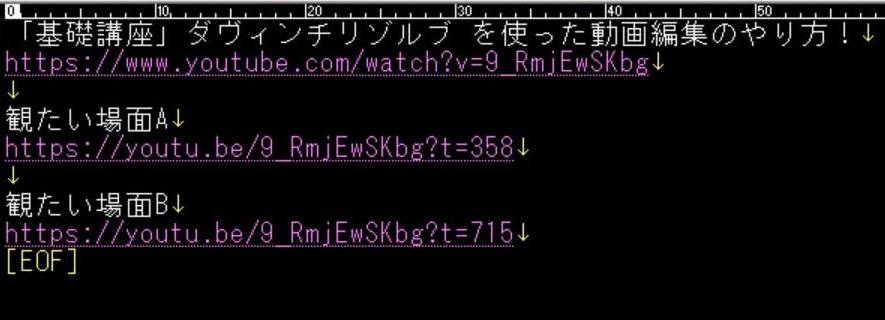
カットのショートカットを爆速用に設定する
動画を編集する際は、音声の波形の空白部分を見ながら、
その後、テロップ・装飾・SE(サウンドエフェクト)を入れていく
というのが一般的になります。
カット作業のためのショートカットの設定は、ソフトを入れたらすぐに行いましょう。
理由は、効率が悪い癖がつくと、直すのがとても大変だからです。
1.編集線で切れ目を入れる(不要部分の最初):W
2.先頭を再生ヘッドの位置へ:E
3.末尾を再生ヘッドの位置へ:T
という操作が最速です。
そのために、W、E Tの3つに、リップルカットを割り当てましょう。
編集線での切れ目入れはCTRL+Bなどにもデフォルトで割り当てられていますが、
1文字割り当て(W)が絶対に必要です。
理由は
A.右手はマウスを操作したい
B.左手親指は再生・停止で空白キーに近い
W、E付近が指の位置から最も自然と思われます。
CTRL+Bの操作と言えども時間がもったいないです。
A,S,Dあたりに入れる人もいますが、この辺は好みです。
個人的には、AやSは「Ctrl+A、Ctrl+S」の意味合いが強いので、AやSに割り当てるのは避けたいと思っています。
既に入っているショートカットは消しても消さなくてもよいです。
WとEとTを割り当てることが重要です。
以下画像のように設定しましょう。


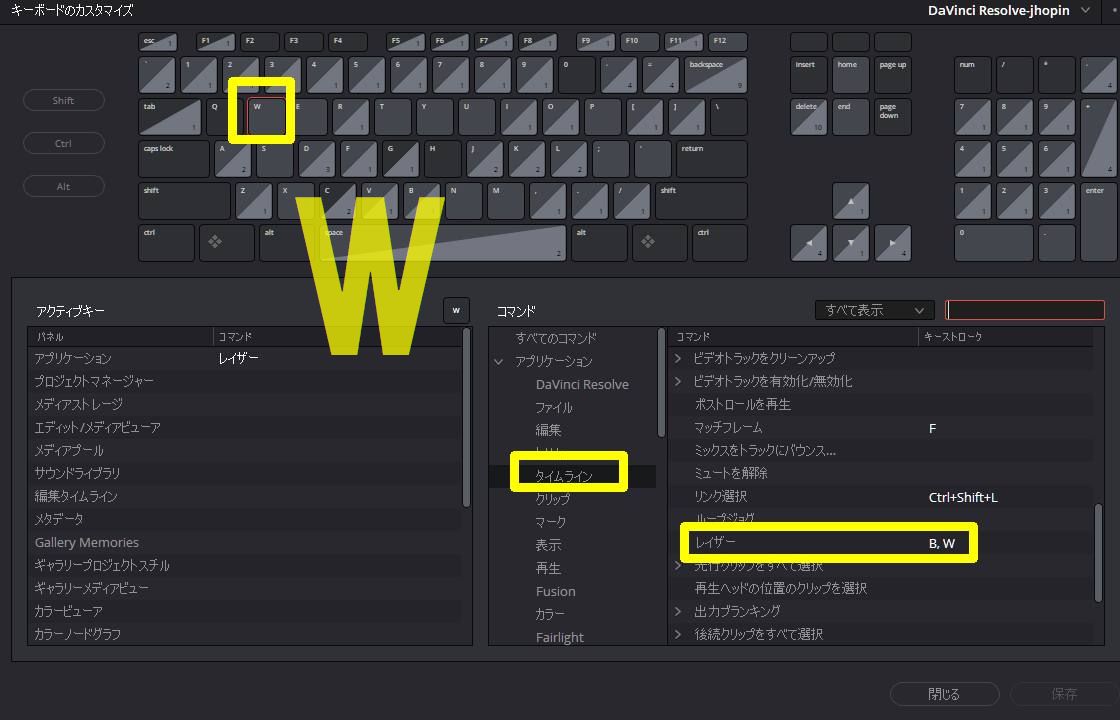
上記のように設定を行い、W,E,Tに設定したら完了です。
※Tにも、Eの逆(末尾を再生ヘッドの位置へ)を割り当てましょう。
音声の開始部分でカットし、再生バーを戻して少しずつ再生バーの左をカットしていくという場面もたくさんあります。
Tには「トリムモード」がデフォルトで割り当てられていますが、私は使わないので外しました。
Rは、私はデフォルトの「速度変更」のままにしています。
速度変更は結構使う場面があります。
ダブってしまう場合は、スクショを撮っておいて、今回の目的以外のW,E,Tを外しましょう。
保存する際は、DaVinciResolve-jhopin のように、別名で保存しておきましょう。
デフォルトに戻したい時に、デフォルトに上書きしないようにするためです。
設定が終わったら、適当な動画クリップをエディット画面に配置し、操作してみましょう。
ちょっとしたサンプル動画を作ったので、見てみてください。
場面としてよくあるのは、
V2:テロップ
V1:動画
A1:音声
と配置されている場合、
V2テロップを切る
V1とA1を同時に切る
場合の2通りが主だと思います。
カットしたいクリップを選択した状態、もしくはどれも選択せずに
不要部分の最初で止めてW
不要部分の最後で止めてE
という具合に操作してみると、爆速カットができます。
・動画と音声を選択した状態で再生バーがあるところでWを押すと、動画と音声を切れます。
・テロップだけを選択した状態でWを押すと、テロップだけを切れます。
・何も選択していない状態でWを押すと、すべてのクリップ(音声・動画・テロップ)を切れます。
クリップの選択のし間違いは、意外に起きがちです。
各種便利テクニックのご紹介
本当にキリがないのですが、便利な技を紹介していきます。
ショートカット(無限にありますし、必要なら設定しましょう)
カット・編集の際は、
ALT+ホイールころころで拡大縮小
CTRL+ホイールころころでタイムライン左右移動
SHIFT+ホイールころころでクリップレイヤーの拡大縮小
といった操作も便利です。
間違えたら、
Ctrl+Zで戻す
戻しすぎたら、
Ctrl+Shift+Zで戻しすぎを進める
他にも、カットが終わった後にテロップを入れていくときなどに便利なショートカット、Fusion、カラーで便利なショートカットを紹介します。
【共通】
ALT+ホイールころころで拡大縮小
CTRL+ホイールころころでタイムライン左右移動
SHIFT+ホイールころころでクリップレイヤーの拡大縮小
Ctrl+Zで戻す
Ctrl+Shift+Zで戻しすぎを進める
SHIFT+Zでクリップ全体を出す
CTRL+Fで、フルスクリーン再生
【エディット】
ALT+Yで再生バー以後を全選択する
ALTを押しながらマウスでクリップを動かすと複製
CTRL+Gで、クリップの隙間を埋める
Rで、速度変更をする(動画クリップなど)
Dで、クリップを無効化する
「<」(Mの1個右)でクリップを1フレーム左へ移動する
「>」(Mの2個右)でクリップを1フレーム右へ移動する
「←」で再生バーを1フレーム左へ移動する
「→」で再生バーを1フレーム右へ移動する
Nで、スナップ結合(再生バーが磁石のように、タイムラインのクリップの端に合わさってくれる)
Mで、マーカーを打つ
I(アイ)で、In点を打つ
O(オー)で、Out点を打つ
【Fusion】
Shift+スペース:ノード検索画面を出す
1,2:左ページ、右ページにノードを表示
CTL+T:ノードの前景・後景を入れ替える
【カラー】
ALT+S:シリアルノードを追加する
ALT+P:パラレルノードを追加する
ALT+L:レイヤーノードを追加する
ALT+O:アウトサイドノードを追加する
CTRL+D:ノードのON/OFF
SHIFT+D:ノード全体のON/OFF:
SHIFT+H:ビューワーのハイライトモード
など、たくさんあります。
なお、
N(スナップ結合)は、使いたい場面もあるし使いたくない場面もあります。
場面に応じて使い分けましょう。

ALT+Yで再生バー以後を全選択する
の左側バージョンは以下のような設定になっています。
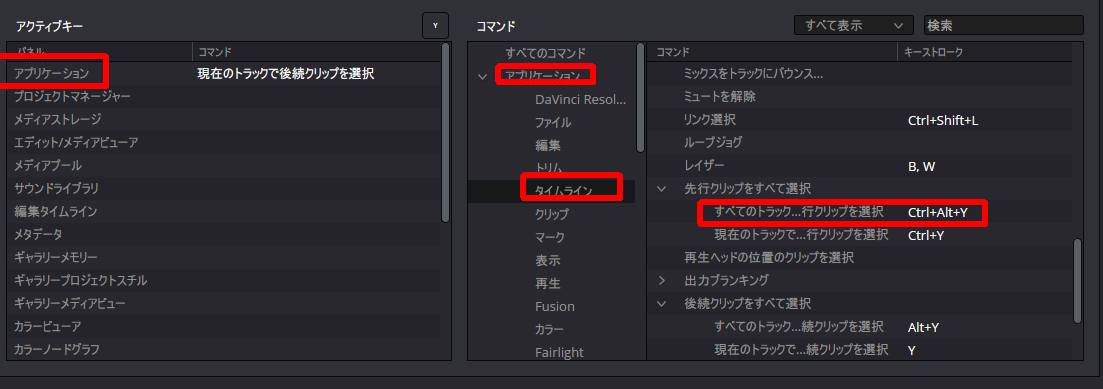
あとは、自分で「よく使うけど面倒だから時短したい」と思ったものをどんどんショートカット化していきましょう。
例えば、エディットモードでタイムラインの編集線にかかっているクリップのプレビューをスクショにしたいとき、普通は
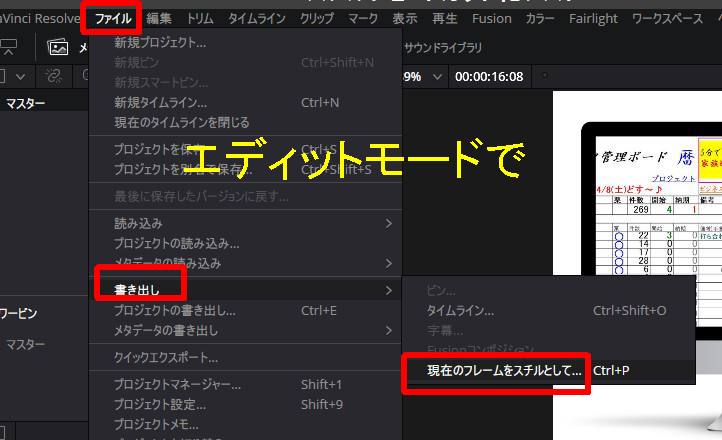
このように操作しますが、何度もやると面倒くさくなってきます。
だから、上記操作を理解したうえで、これをショートカット化します。
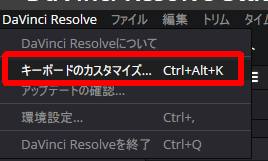
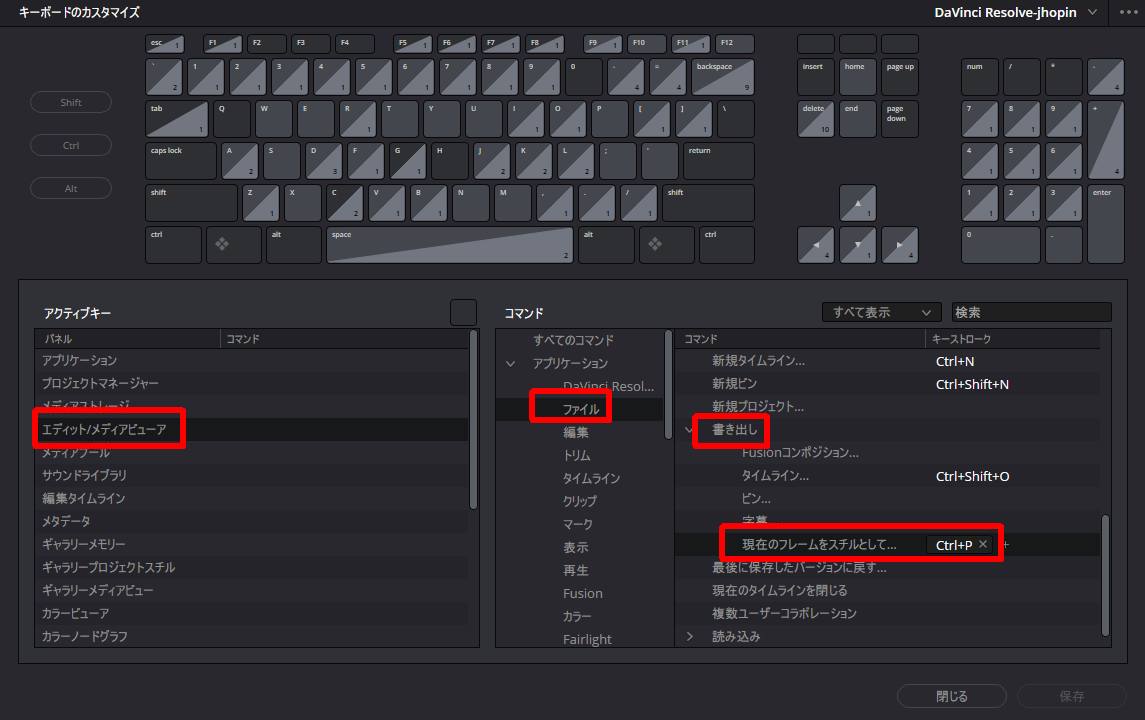
印刷関係はCtrl+Pというのが一般的なので、こうしました。
このように、不便と思ったらどんどんショートカット化していきましょう。
DaVinciResolveのマイター結合、ラウンド結合、ベベル結合、Miter Clip結合について
動画編集の仕事を請け負った場合、テロップの縁取り(アウトライン)の結合方法の指定を受けることがあります。
よく用いられるのはラウンド結合ですが、動画の内容や意図によってはマイターも使われます。
DaVinciでのマイター結合、ラウンド結合、ベベル結合、Miter Clip結合について説明します。
※「テキスト+」で設定できます。
「テキスト」では固定であり、設定できません。
テキスト+で文字を入力し、シェーディングを設定する(2番)
他、以下の画像の通りにする
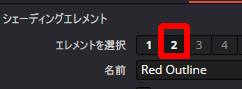
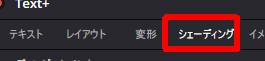
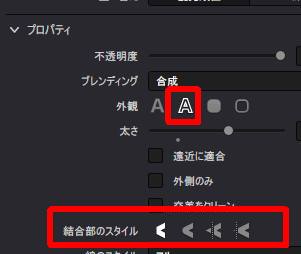
この4つを並べると、以下のようになります。

後は、依頼者の指定、もしくは好みで使い分けましょう。
繰り返しますが、
※「テキスト+」で設定できます。
「テキスト」では固定であり、設定できません。
属性のペースト
カットの際に、画面をクロップ(画像で言うトリミング)をすることがありますが、カットし終えてから「クロップし忘れた・・・」と思う人がいます。
心配無用です。
「属性のペースト」という機能があります。
クロップ・位置・拡大などの要素をコピー貼り付けできます。
(Ctrl+C→ALT+V)
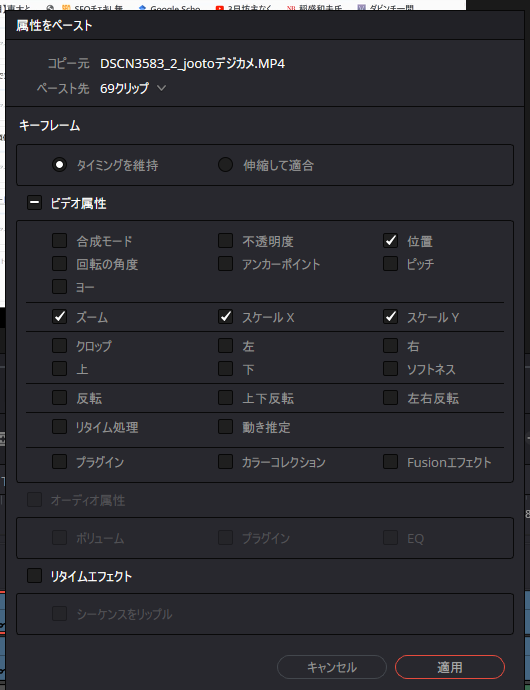
やり方は、
・そのクリップがあるタイムライン(V1)全体の中で、クロップをかけたいクリップすべてを選ぶ(マウス)
・Ctrlを押しながらAのクリップをクリックすることで、Aにはコピーしない選択ができる
(Aも選択されていると、属性コピーができない)
(クリップは詰まって配置されていることが多いため)
・A以外が選ばれているのを確認したうえで、ALT+Vを押し、貼り付けたい属性を選ぶ

Aを選択してCtrl+Cを押す。

A以外を選んだ状態にしてALT+Vを押す。
Shiftを活用すると、Excelのように変えたいクリップを選択できる。
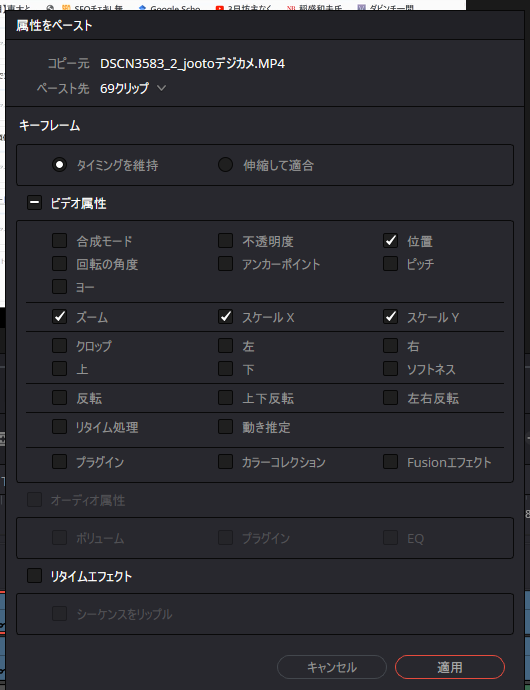
属性のペーストの画面が出るので、貼り付けたい要素を選ぶ。
これはとても便利なので覚えておきましょう。
というか、覚えておきたいことは無限にあります。着実に着実に。
タイムラインについて
タイムラインは、まな板だと思ってください。
または、Excelのシートと思ってもよいです。
タイムラインをコピーして貼り付けてから編集なども、Excelのシートのようにできます。
タイムラインのフレームレートだけは意識しておきましょう。
24フレームで作ったタイムライン1を30フレームに変えることはできないので、
30フレームで作りたかった場合は、
30フレームで作ったタイムライン2に
24フレームのタイムライン1の動画のクリップをコピーするなどして対策しましょう。
またはメディアプールの素材から30フレームのタイムライン2に配置するのもよいです。
Twitterのタイムラインとは全く意味が異なります。
タイムラインの使い方は、例えば、動画構成が
オープニング・中盤・エンディング
という構成の場合、オープニングとエンディングはいつも使う動画として作ってある想定で、中盤だけを編集してからオープニングとエンディングをつなげる想定とします。
その場合、
タイムライン1で中盤を編集する
↓
タイムライン2の左端にオープニングを配置
タイムライン1全体の中盤をコピーしてタイムライン2のオープニングの後ろに配置する
タイムライン2で、中盤の後ろにエンディングを配置する
といった使い方ができます。
タイムラインを増やすとディスプレイの縦幅が狭くなるので、
少し上で記載したショートカット
ALT+ホイールころころで拡大縮小
CTRL+ホイールころころでタイムライン左右移動
SHIFT+ホイールころころでクリップレイヤーの拡大縮小
に加えて、
CTRL+Aで全選択後CTRL+Gを行うと、クリップの隙間を埋めてくれます。
これは、選択したクリップにだけCTRL+Gを行うことができないので、別のまな板(=別のタイムライン)に隙間を埋めたいクリップだけを置いて行ってからメインのまな板に戻すというやり方が良いです。
タイムラインの出し方は以下の通りです。
エディットモードで

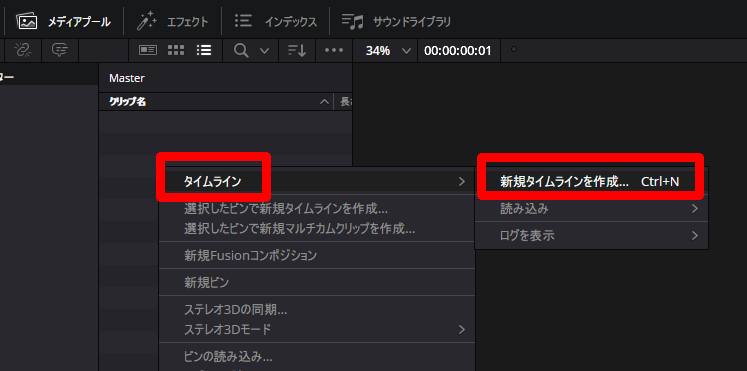
メディアプールで右クリック→タイムライン→新規タイムライン(CTRL+N)
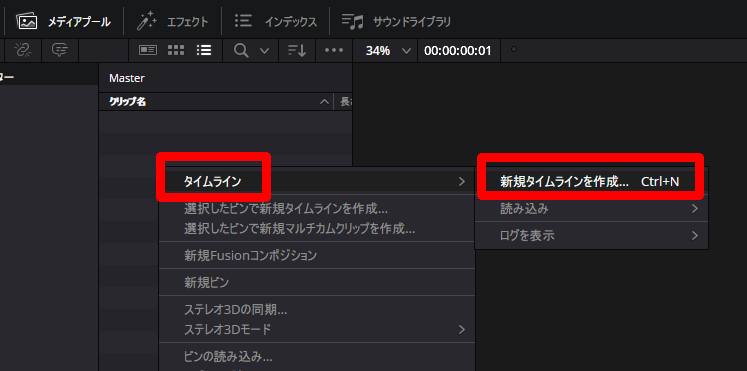
タイムライン左上の記号にマウスを当てて、一番左の「スタック表示」ボタンを押すと・・
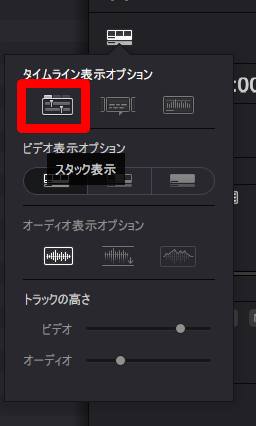
赤2か所が発生(左と右)
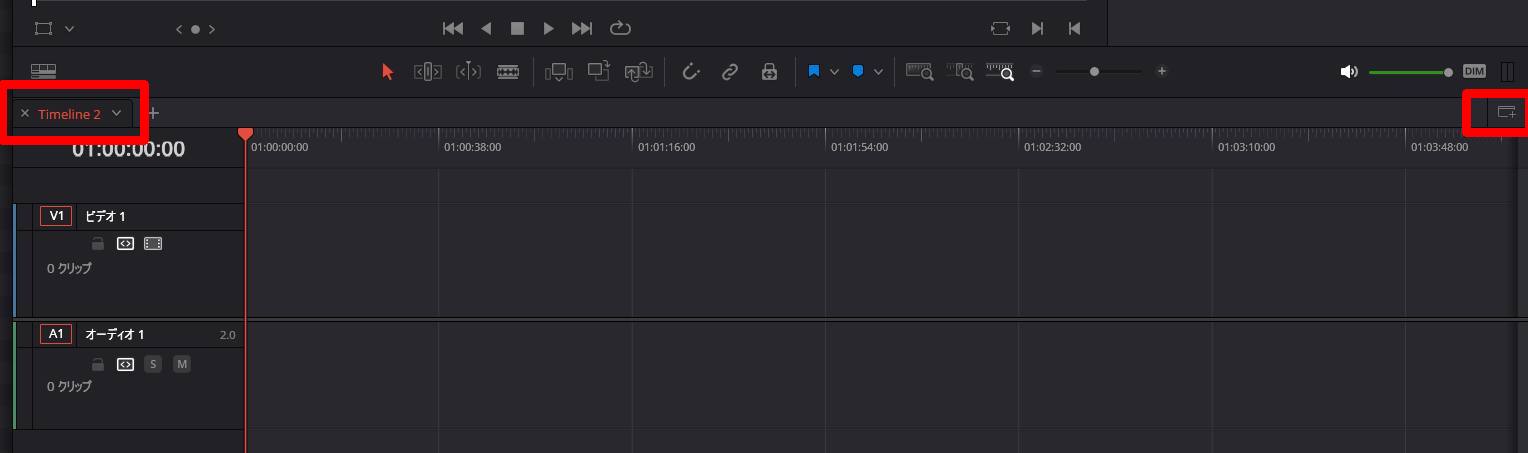
ここで、タイムライン(まな板)を表示させるかどうかを選べる。「+」も活用。
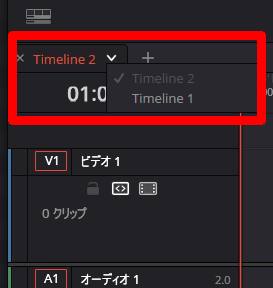
エディットモードで画面最上部でも選べる。
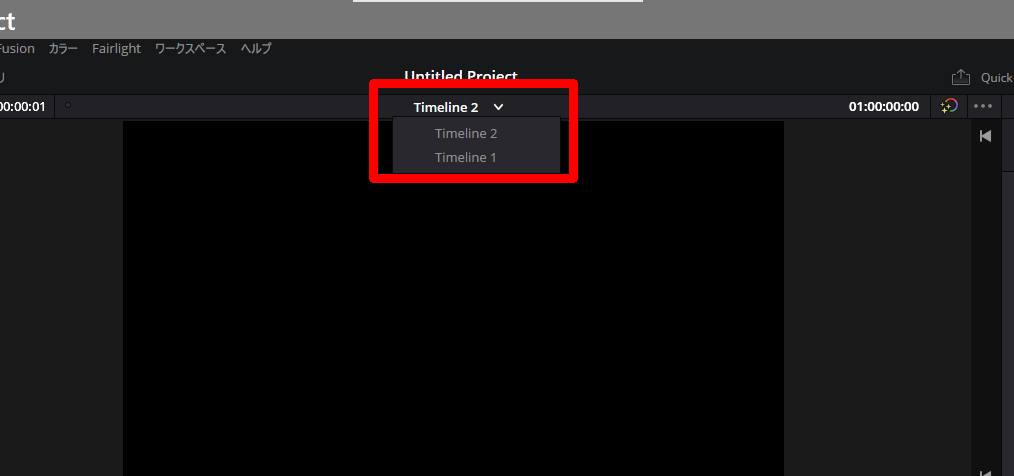
ちなみにA1,V1,V2,・・・の説明文を変えることができます。
DaVinciで直接変えようとするとアルファベットしかできないので、テキストエディタなどで「テロップ」と打ってコピーしてDaVinciに貼り付けましょう。
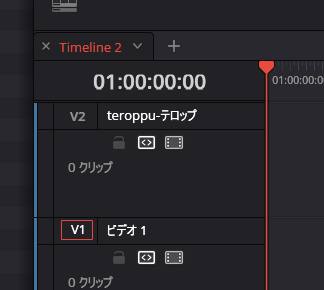
また、プロジェクトAのクリップをプロジェクトBにコピーしたいという時のために、プロジェクトを複数開けるようにしておきましょう。
DaVinciを開いた直後のプロジェクト一覧画面で右クリックをし、ダイナミックプロジェクトスイッチング にチェックを入れましょう。
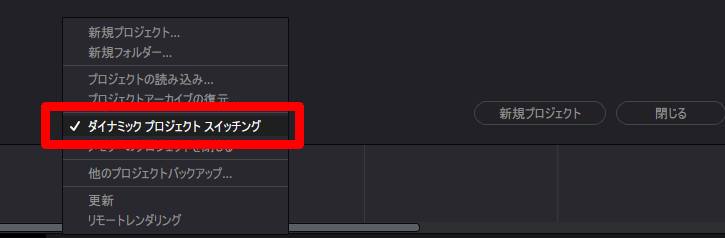

タイムラインは、横に配置もできますし、縦に配置もできます。
また、名前も変えられます。
(V1,V2などはテキストエディタ経由ですが、タイムラインの名称変更は直接日本語もOK)
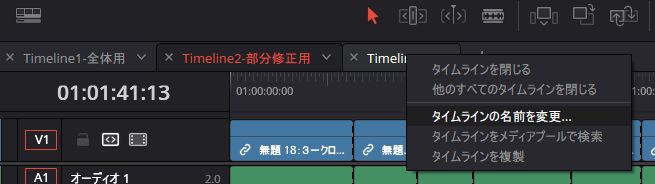
パワービン (機能のブックマーク)
DaVinciでは、パワービン(どんなプロジェクトでも使える、ブックマーク的フォルダを作ることができます。
Premiere Proなどではできないそうです。
エディットページのメディアプールタブで
「・・・」→パワービンを表示
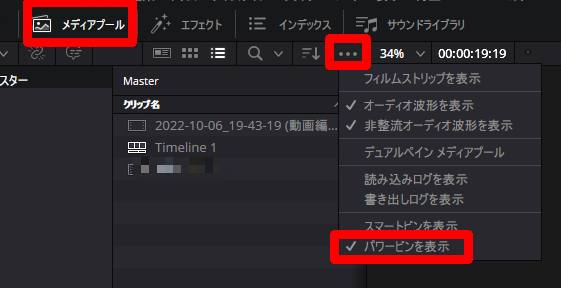
パワービンに関してもいろいろ注意事項などあるのですが、DaVinciは「開発者でも、すべてを知っている人はいない」といわれるほどで、超多機能なプロハイエンドソフトです。
マーカー
タイムラインで編集をしている時に、後からその位置にサウンドを入れたり画像を入れたりなどしたいときの目印として使います。書き出しに影響しません。
「M」を押すことでマーカーを打てます。
色も変えられますし、タイムコード上にもクリップにもつけられます。
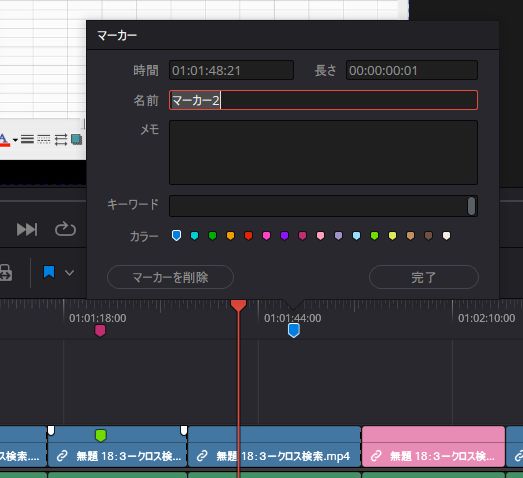
クリップの色を変える
役割は、マーカーと同じく「ただの目印」です。書き出しに影響しません。
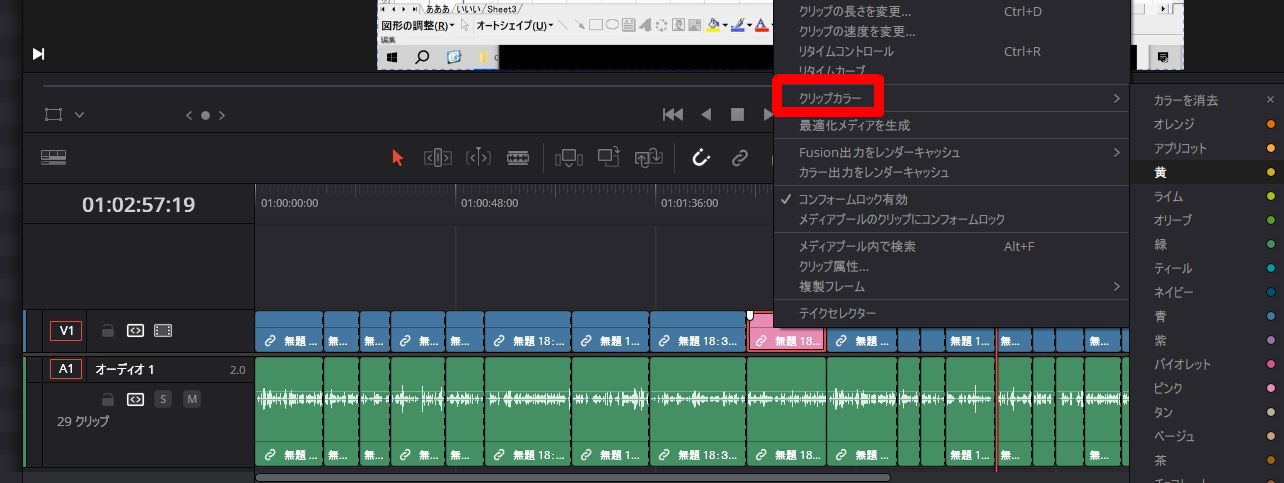
音が左のスピーカーからしか出ない
Fairlightページで対処します。(エディットページのミキサーでもよいのですが、せっかくなのでFairlightページを使ってみましょう)
A1トラックの音が、左スピーカーからしか出ない場合を想定します。
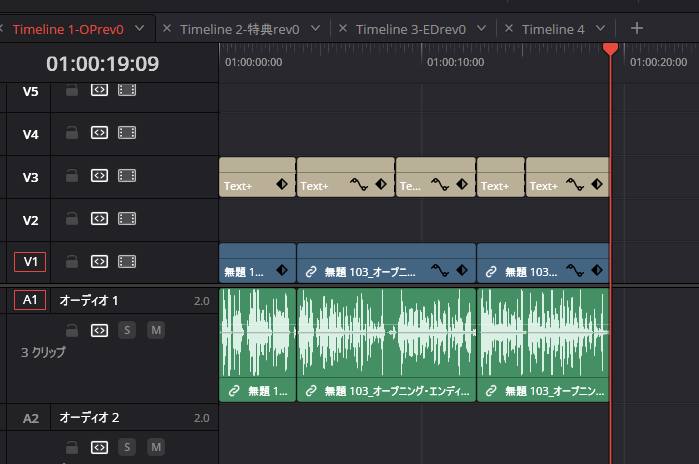
Fairlightページへ行きます。

下図のような画面になります。ここは音声を加工するページです。
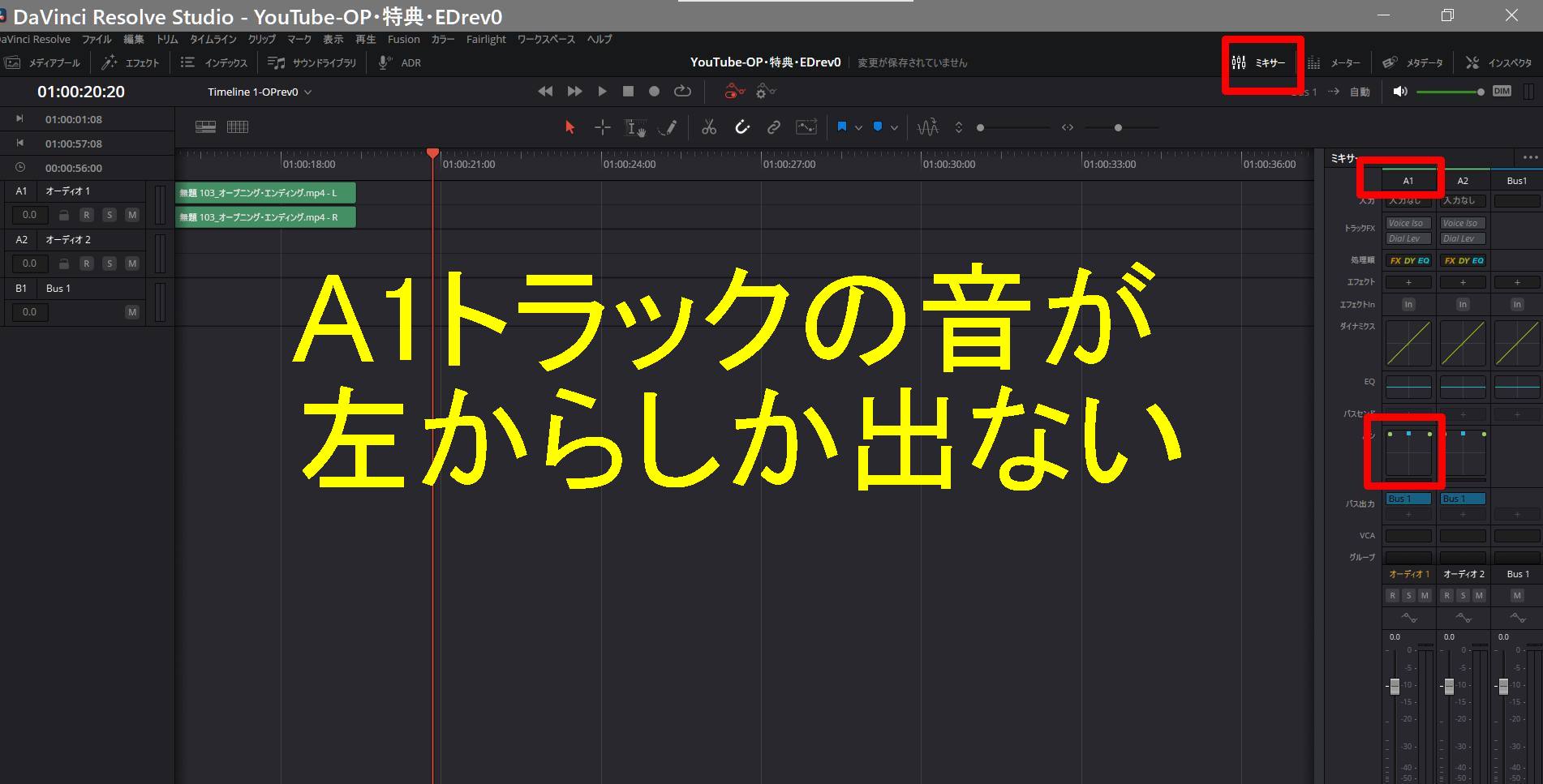
右上の「ミキサー」を押します。
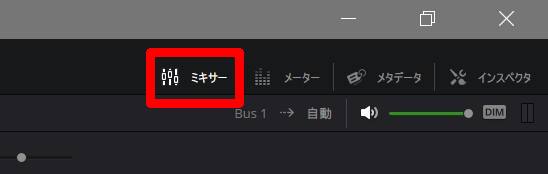
A1トラックがおかしいので、A1のパンをダブルクリックします。
パンが表示されていない場合は、ダイナミクスのあたりでホイールを下に回すと出てきます。
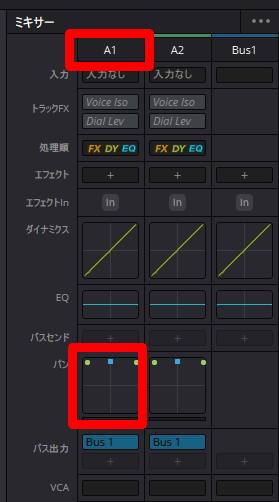
「回転」のところが0になっているので、45にします。画面のつまみをクリックして動かしてもよいし、左の0のところに45と入れてもよいです。
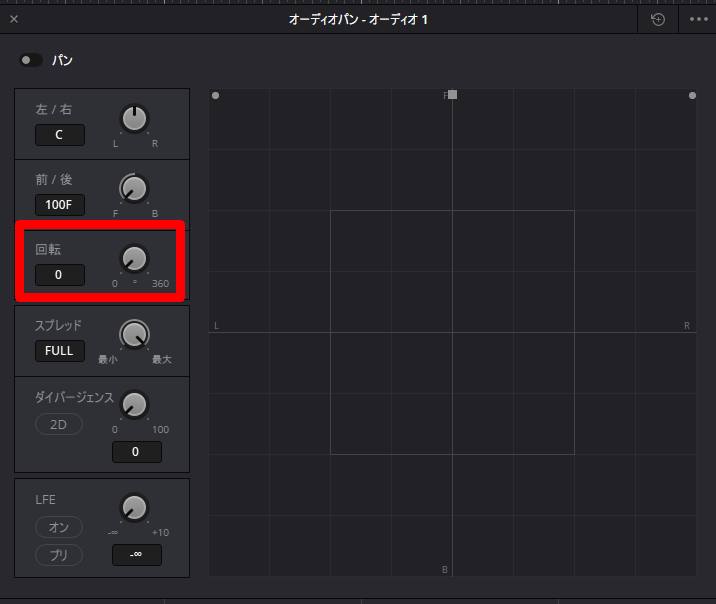
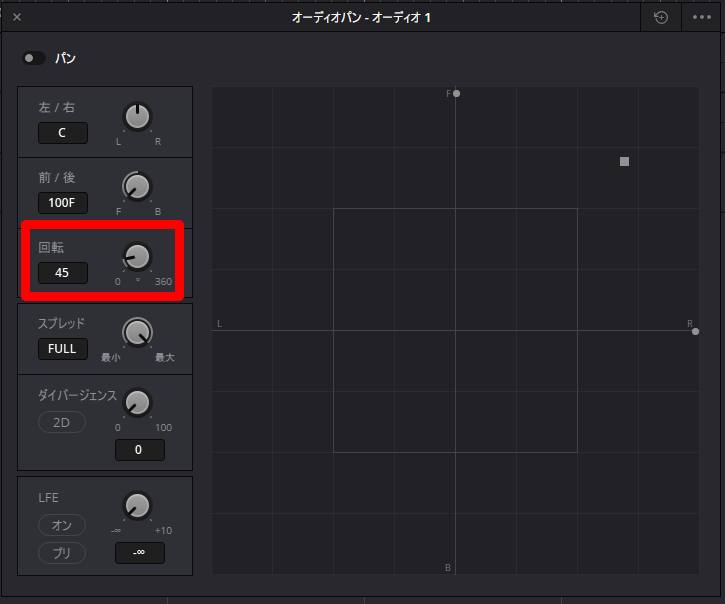
これで、エディットページに戻って再生すると、左右のスピーカーから音が出るようになります。
肉声を1オクターブ上げる
フェアライトページ (画面最下部のタブで右から2番目) へ行き、上げたい音声ファイルを選択し、ピッチを12上げることで1オクターブ上がります。
もっと高くすれば、よくある放送の高いモザイク音声になります。
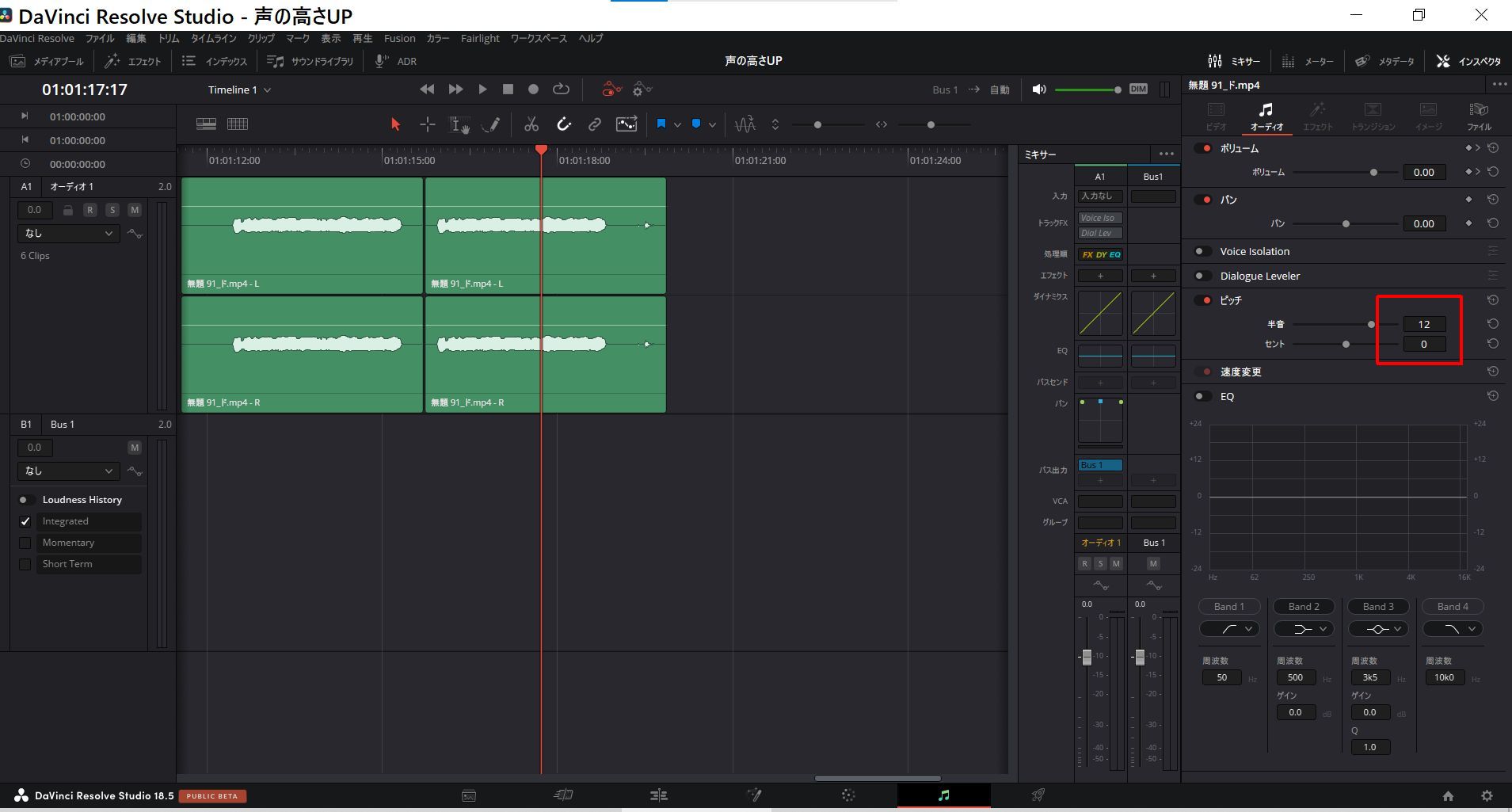
音声の同期:2つのカメラ(2カメ)で撮影した動画を、音声を基に位置合わせする機能
V1、A1:PCで画面録画
V2、A2:高性能カメラで録画
した場合に、V1とA2を使いたいなんて時に最適です。
エディットモードのタイムラインで2つの動画
V1,V2,A1,A2の2動画、2音声、合わせて4クリップを選択し、
「クリップを自動配置」→波形を使用という機能を使います。
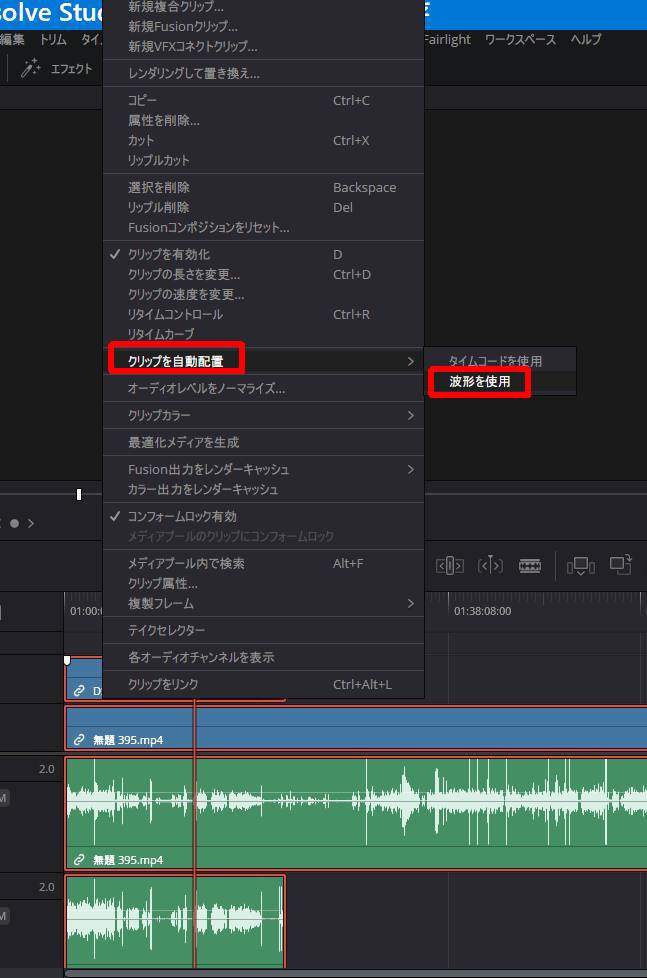
クリップを自動配置→波形
少なくとも99クリップ(V1~V99,A1~A99)まで可能です。
※クリップは141トラックまでは増やせることを確認済みです。
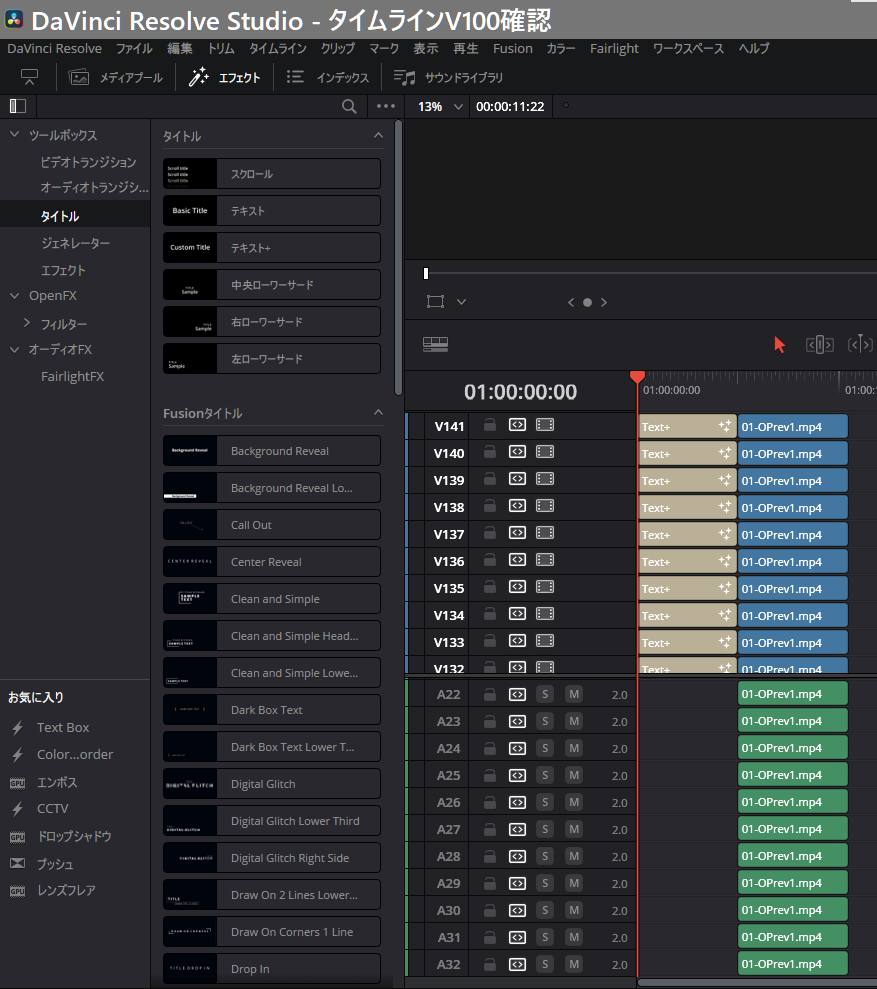
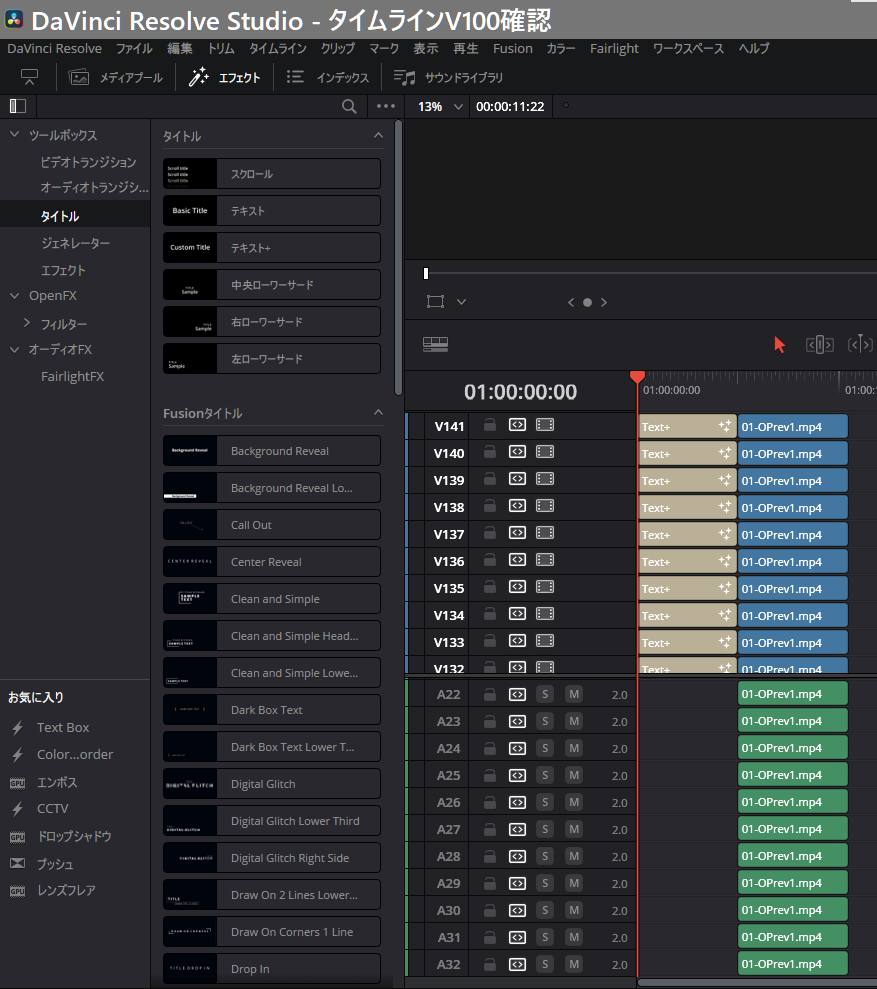
マルチカメラ機能は16カメラまで対応でき、映画の編集などでよく使うテクニックですが、操作や概念が若干難しいのでここでは省きます。
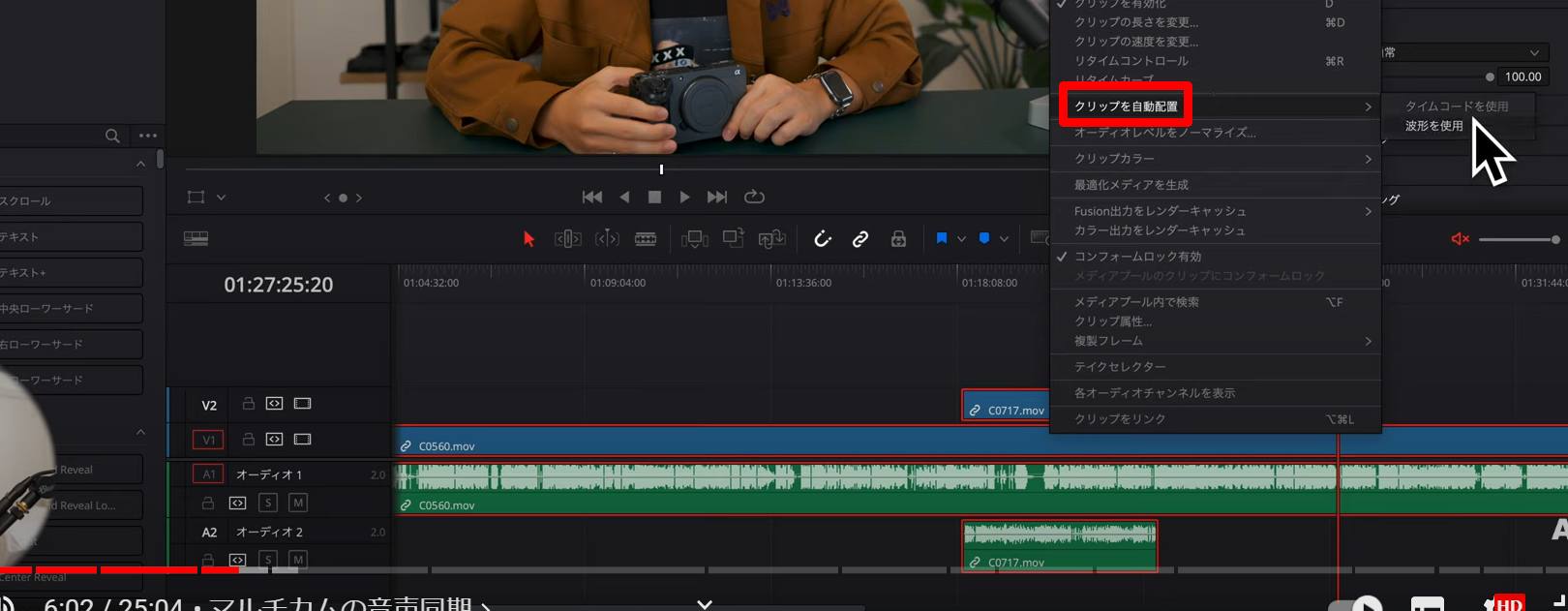
画像はAKIYA先生の動画から頂きました。
オブジェクトを作る場合(Fusion)
エディットページで「Fusionコンポジション」を配置させたあと、Fusionページに移動してオブジェクトを作ります。多角形と四角と円などを作りたい場面が往々にしてあると思います。
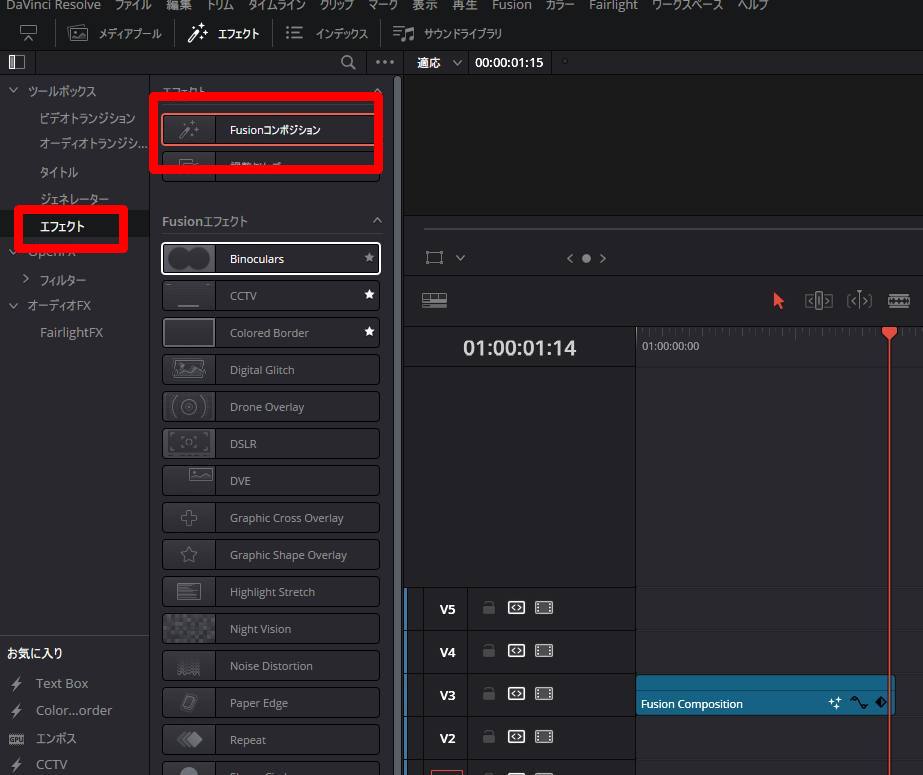
背景をくりぬいてという方法もありますが、ここではシェイプを使って組み合わせます。
この通りに作ってみてください。パラメータは右上のインスペクションで操作して変化を実験しましょう。
Mergeの結合は、
緑につなげたものが手前に重なる (前景)
黄色につなげたものが後ろ (後景)
というイメージです。ノード間の矢印にマウスを当てると、(後景、前景)と出ます。
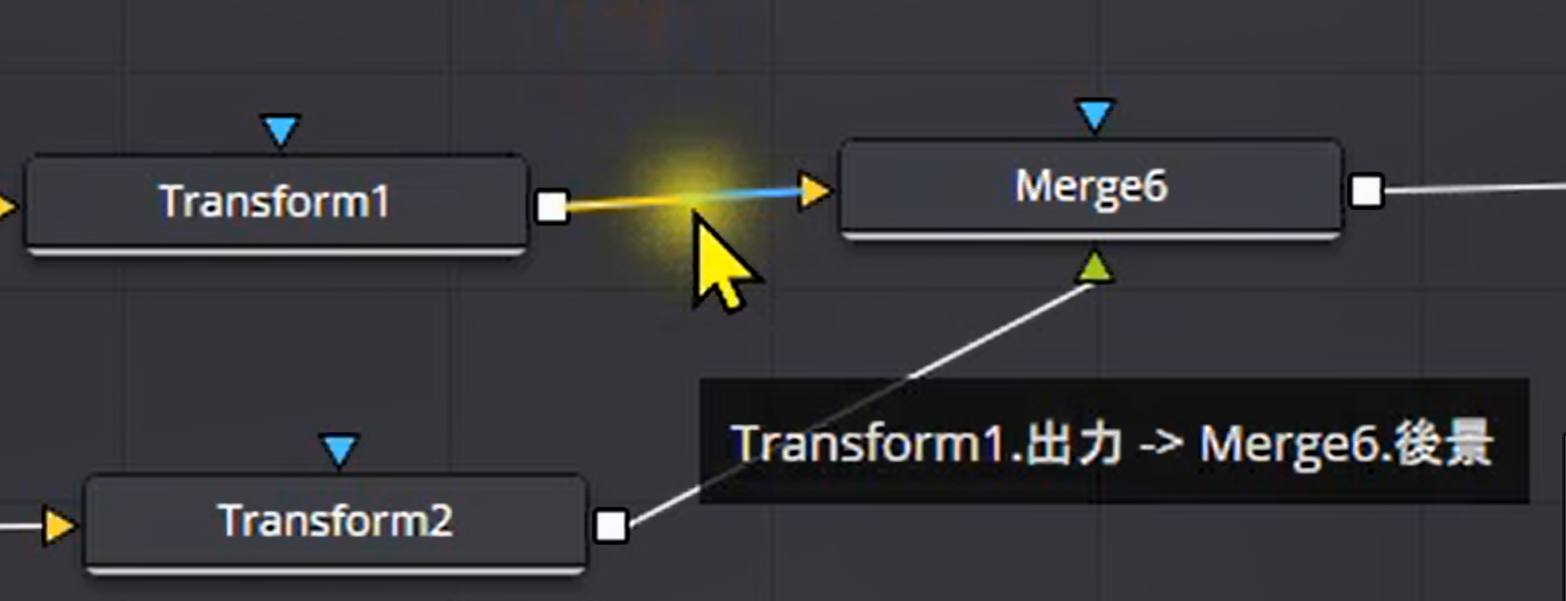
エディットページでいうと
V2:緑
V1:黄色
という感じです。

renderは「描写する」という意味なので、設計図を描いたものを現実世界に描写するためのノードがsRenderというものになります。
4次元のものを3次元の現実世界に持ってくるためのものがsRenderというノード、ととらえてもよいです。
sはシェイプ(shape)の頭文字です。
なので、sがつくノードを作ったら、最後にはsRenderでレンダリングが必要、というDaVinciの考えを覚えましょう。これでDaVinciのFusionが理解しやすくなります。
テロップの縁がぼやける、くっきりさせたい
テキストではなく「テキスト+」にて調整できます。
インスペクタの「イメージ」のところの解像度の数字を大きくすれば、くっきりとなります。
「自動解像度」のチェックを外してから調整しましょう。
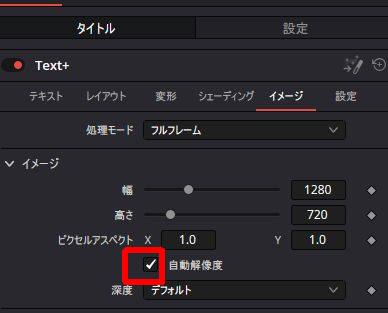

フォントが増えてきて選択が面倒な時
選ぶウィンドウを選択してアルファベットを押すと、その対象の最初のところに移動してくれます。
漢字はこの欄では入れられないので、近くのアルファベットを選択しましょう。
たとえばyを押すと、Yで始まるフォントの最初に来てくれるので、後は上下キーやマウスで選びましょう。
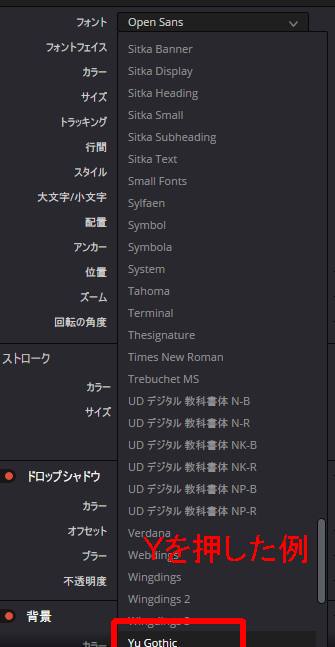
大規模な範囲のトラックに大量にクリップがある場合のコピペ
V1,A1に数個のクリップがある程度なら普通に選んでCtrl+C,Ctrl+Vなどすればよいですが、V1~V15、A1~A6といった大量のトラックの間にクリップが300個といったようなタイムラインを形成すると、選択するのも一苦労です。そんな時のコピペ法です。
カンタンな例:普通に選んで貼り付ければOK。
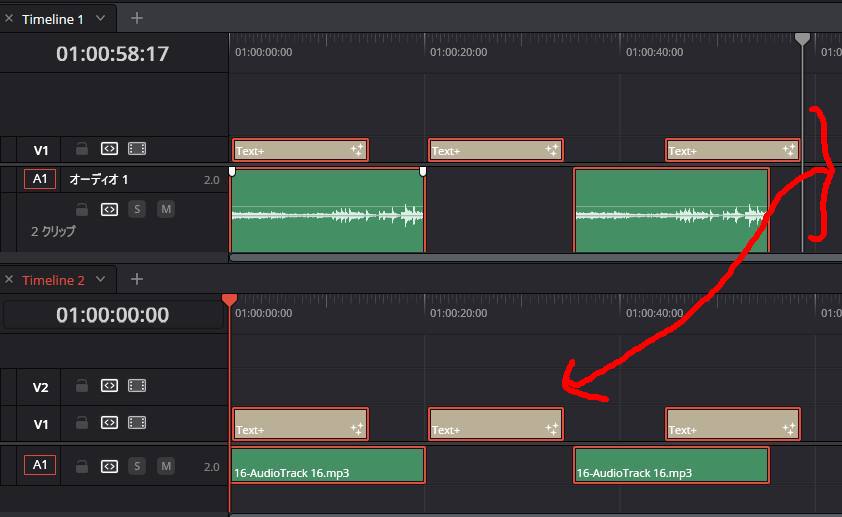
複雑な例:多すぎて辛い・・・
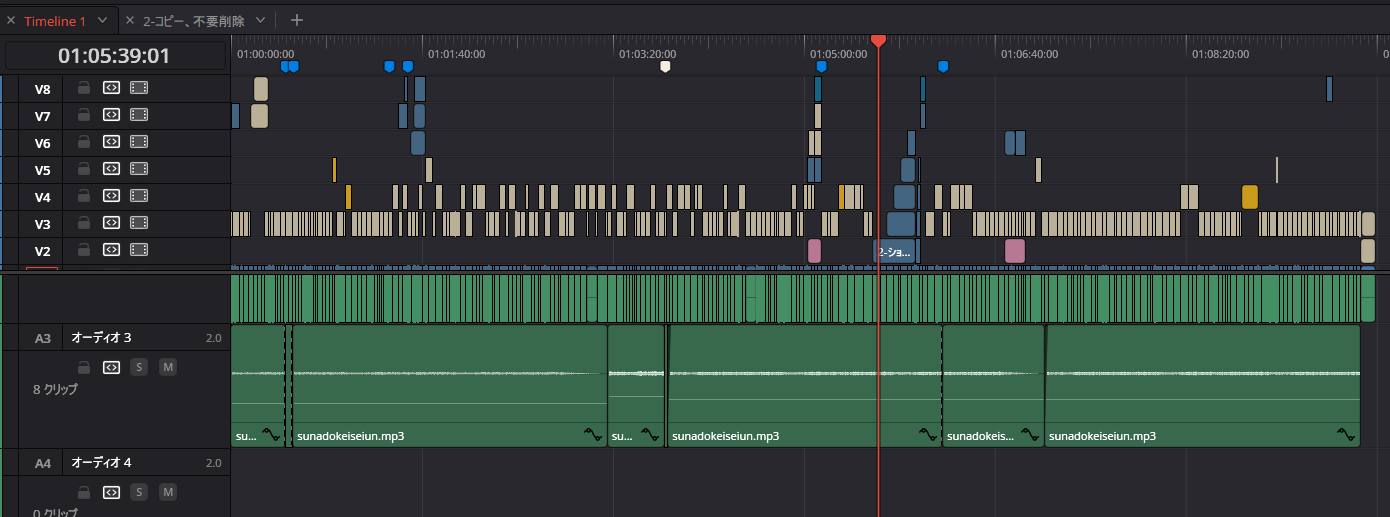
コピーしたい範囲の左端と右端にマーカー(ただの目印)をMで打ちます。

左のマーカーに編集線を合わせ、I(アイ)を押します。
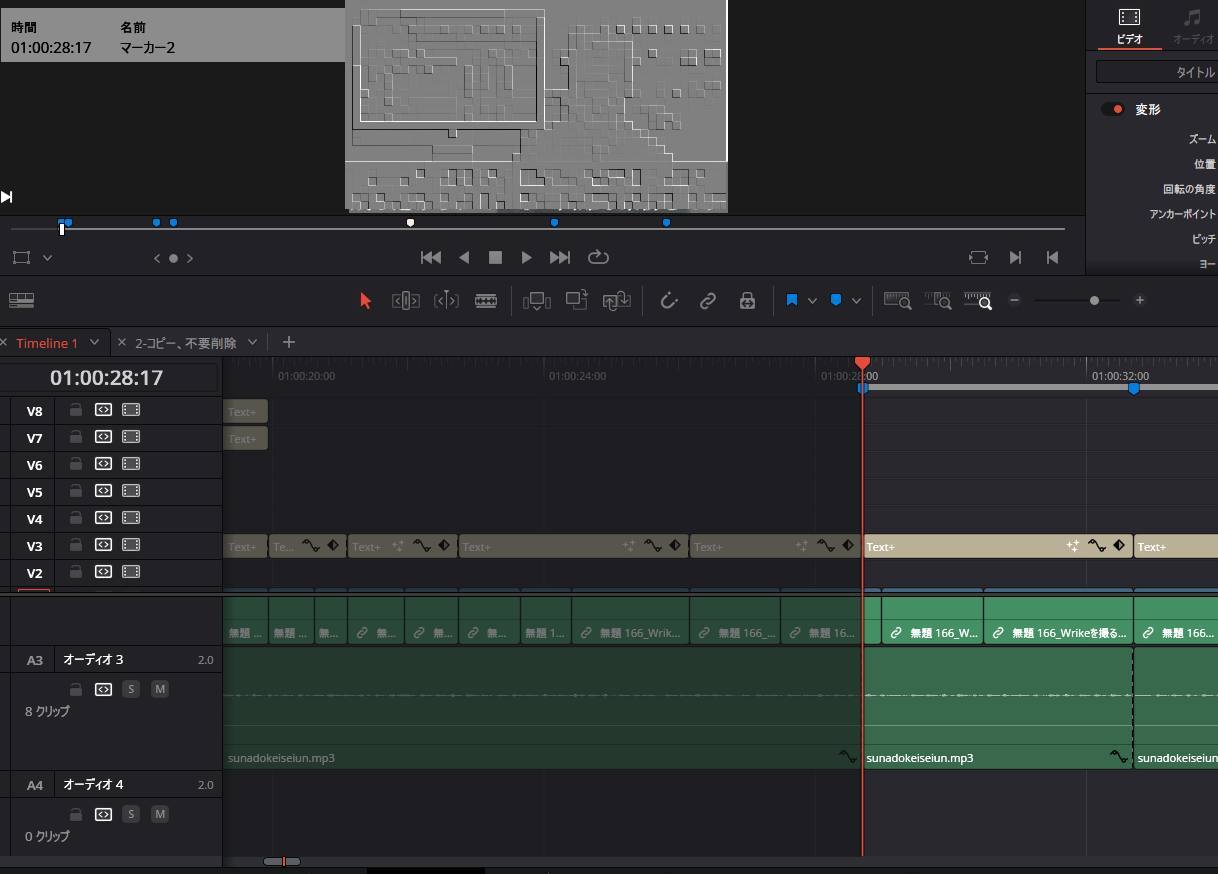
右のマーカーに編集線を合わせ、O(オー)を押します。
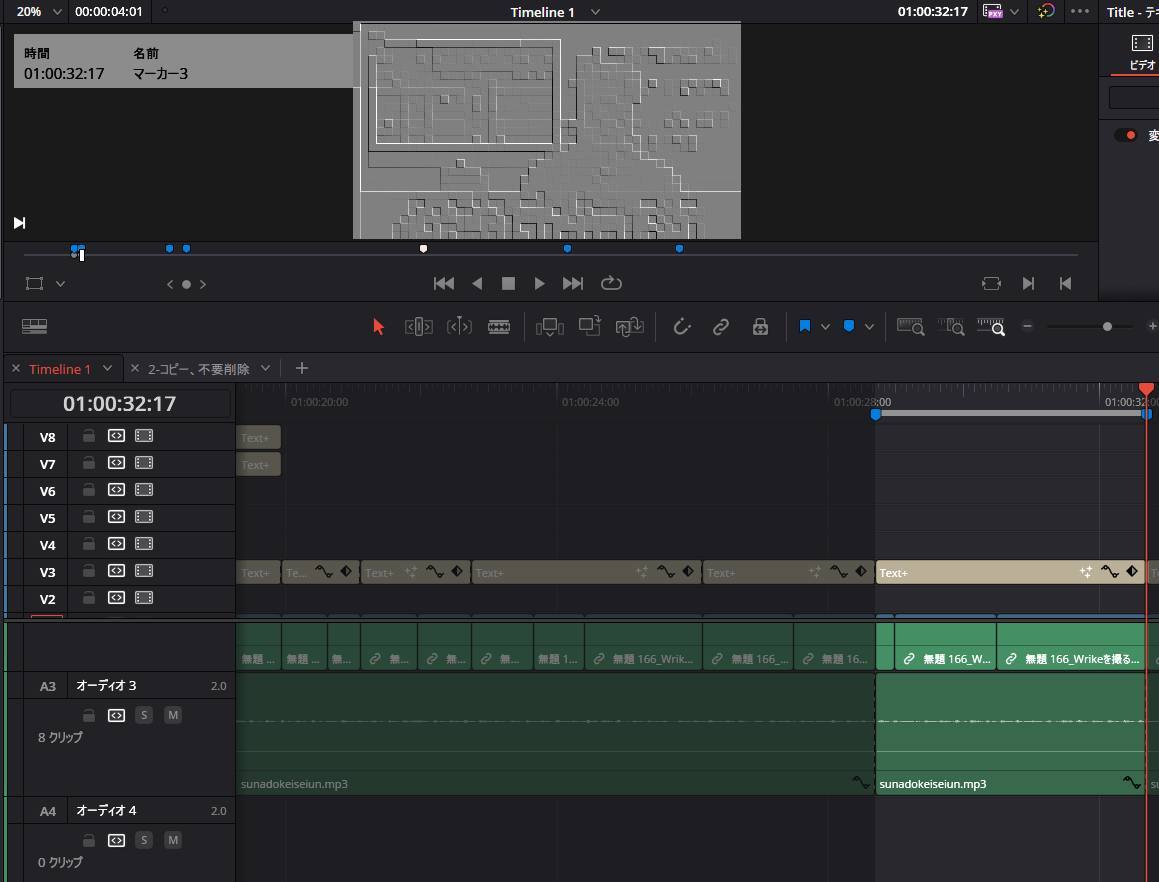
これで、In点とOut点を打てました。
In点に編集線を合わせて、どのクリップも選ばれていない状態でカットします。
Out点に編集線を合わせて、どのクリップも選ばれていない状態でカットします。
編集線の微調整は、キーボードの←、→で行いましょう。
こうしないと、編集線をまたぐクリップが出てきてしまいます。
In点~Out点以外のエリアが暗くなっているようにして(マウスでタイムラインのどこかを押して)、その状態でCtrl+Cを押します。(上図)
そして、貼り付けたい場所(別のタイムラインでもOK)の貼り付け始めたい位置に編集線を合わせ、Ctrl+Vを押せばOKです。
また、
ALT+Yで「編集線を含めたそれ以降のクリップを全選択」がデフォルトでできます。
Alt+Tはトランジションを追加するショートカットに割り当てられているので、
Alt+Rに「編集線を含めたそれ以前のクリップを全選択」を割り当ててはいかがでしょうか。
この機能も場面によっては便利です。うまく活用しましょう。
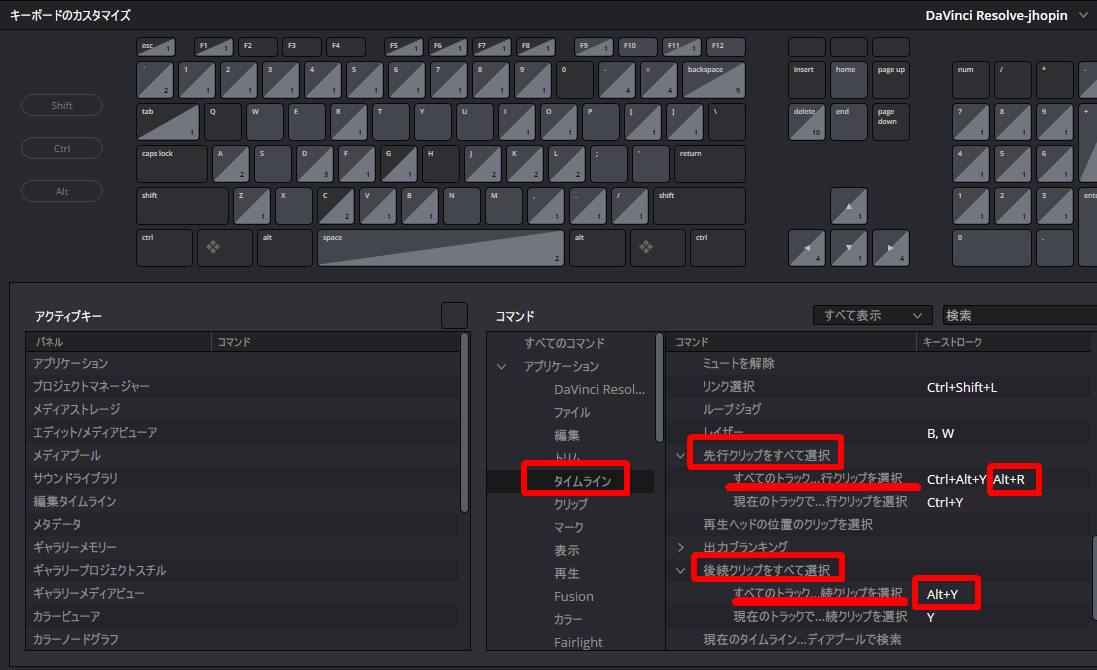
他にも無限にあります。
楽しみつつ知識を広げていきましょう。
これらは序の口の序の口です。
自動字幕 (有料版)
メディアプールのクリップから自動字幕を起こしてくれます。
※テロップではなく、字幕です。
自動字幕はクリップだけじゃなく、クリップを置いたタイムラインに対しても行うことができます。
その場合、メディアプールで選択しているタイムラインではなく、ディスプレイに表示させているタイムラインになります。
下図の場合、
メディアプールでTimeline 3を選択していますが、それは関係なく、
ディスプレイに表示させているタイムライン:4に対して字幕を生成します。
rev2.png)
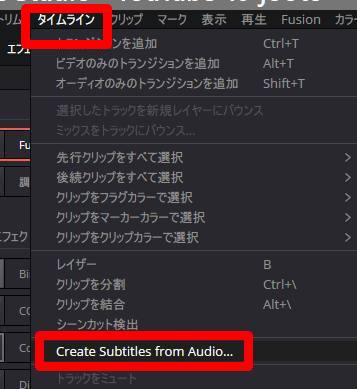
トラブル関係・設定関連
画面 (ディスプレイ)の解像度が変わってしまった対処(18.0.X→18.1.X)
18.0.4など
↓
18.1.Xや、ベータ版(18.5.X)
に替えた際に、特にノートPCでお使いの方など、DaVinciの画面構成の解像度が変わってしまった人も多いかと思います。
具体的には、DaVinciの文字が大きくなってしまい、作業エリアの面積が小さくなったかと思います。
18.0.X (従来通り)
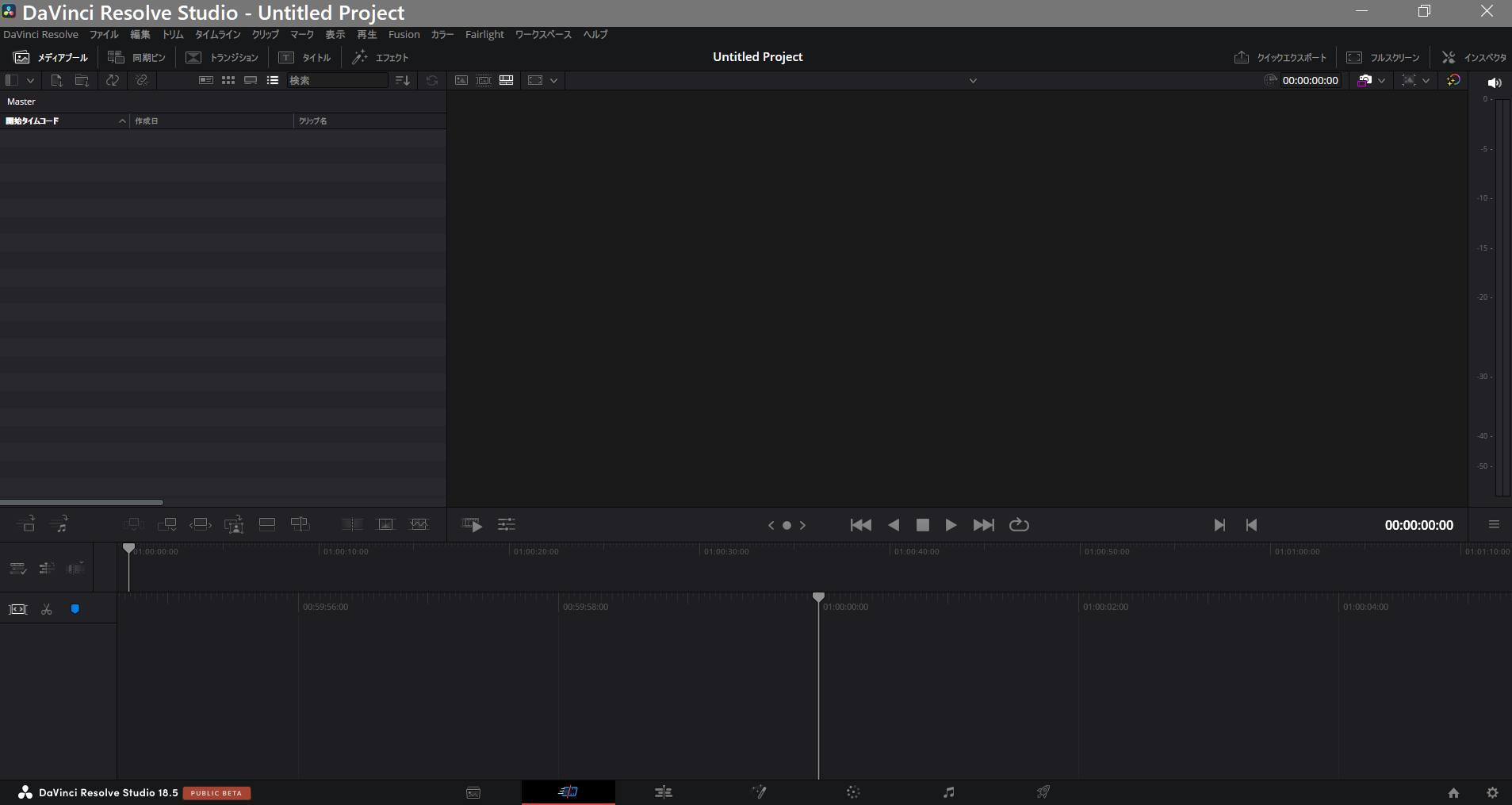
DaVinci18.0.X
18.1.X(作業エリアが狭くて文字が大きい)
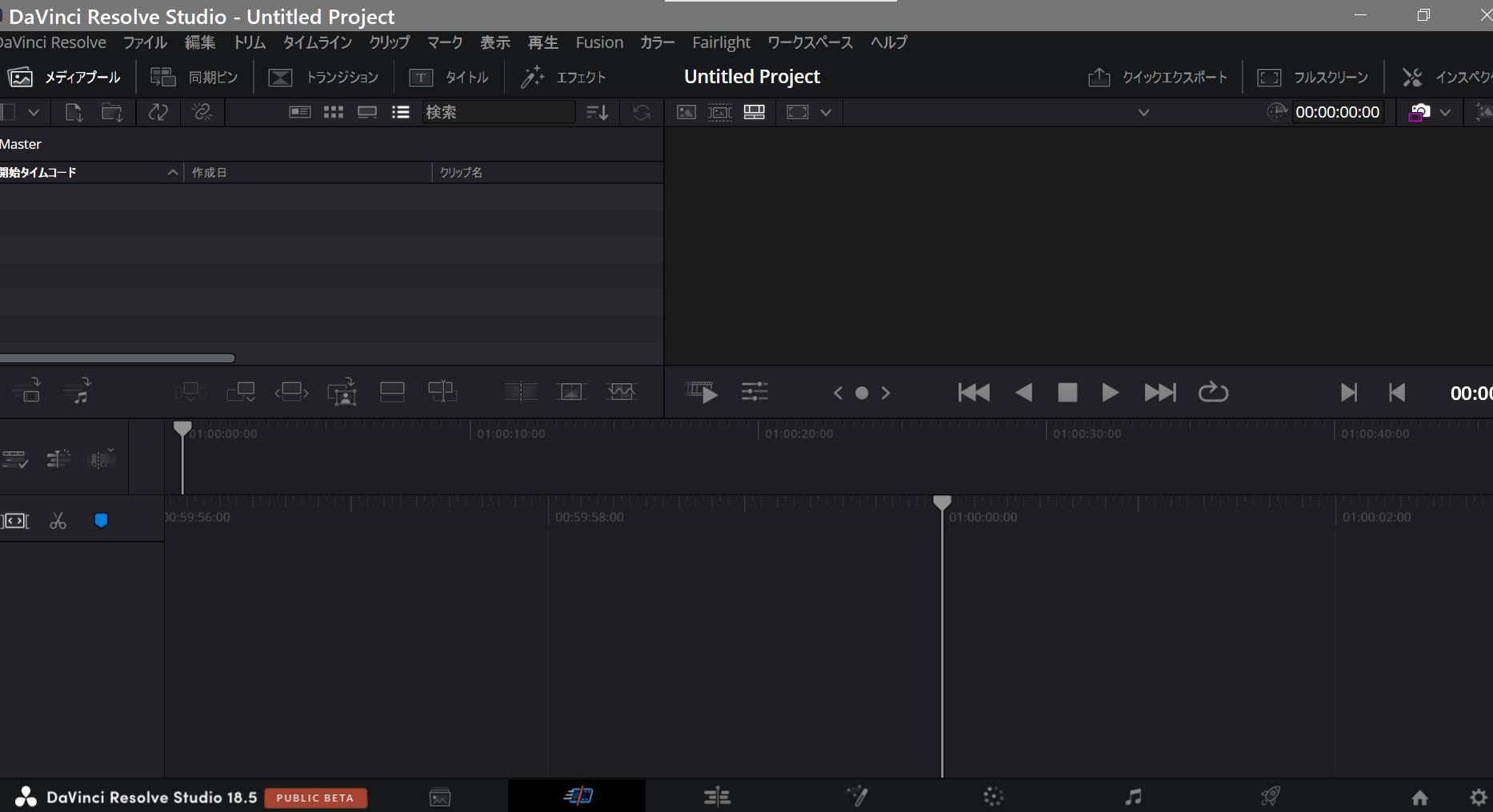
DaVinci18.1.X
その対処法は以下の通りです。
2.環境設定を開く。
3.ユーザー→ユーザーインターフェース設定→UI表示スケール
自動かAUTOになっているので、100%にする。
この設定を知る前は、
デスクトップ→ディスプレイ設定→拡大縮小とレイアウト
で、DaVinciを使う時だけ150%を100%にしていました。
正直結構使いづらかったです💦
デスクトップの配置も変わってしまうので。
18.1.Xにするのをこのせいでためらっている人もきっといると思いますが、これで安心と思います。
※プロジェクトはしっかり保存しておきましょう。
保存の仕方は、
C:\Users\【ユーザー名】\AppData\Roaming\Blackmagic Design\DaVinci Resolve\Support\Resolve Disk Database\Resolve Projects\Users\guest\Projects
に含まれているプロジェクトファイルを別のドライブ(自由)に保存しておきましょう。
USBメモリでも極論OKです。例えばこのように。
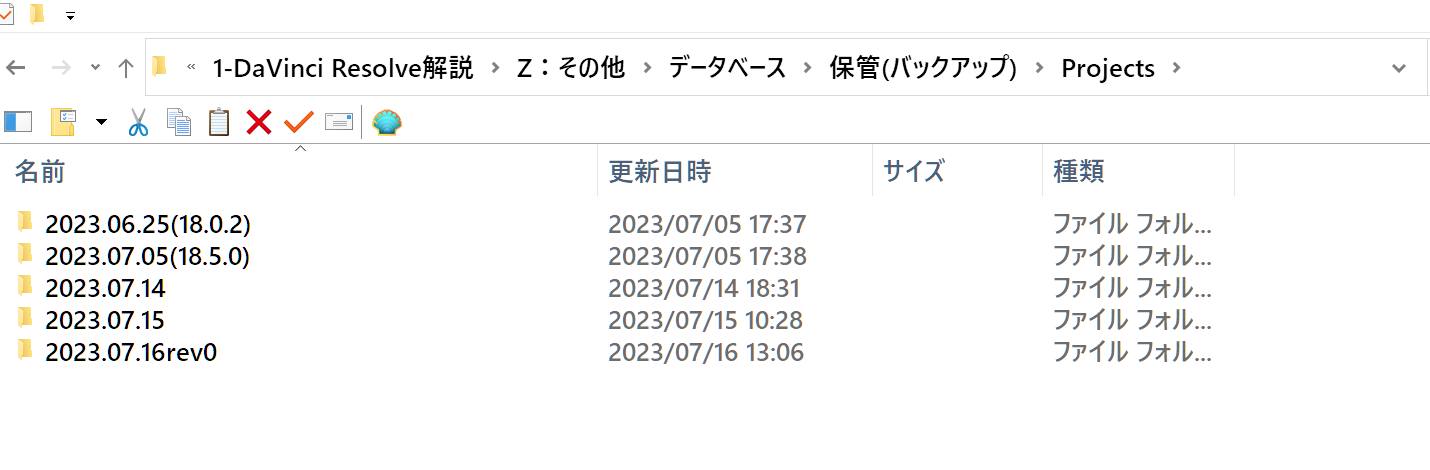
DaVinciの動画プロジェクトは、下位互換がありません。
つまり、18.1系で作ったプロジェクトを、18.0系が入っているPCで再生することはできません。
注意しましょう。
「The feature you are trying to use is on a network resource that is unavailable.」と出て、インストールできない
このようなエラー文が出ます。
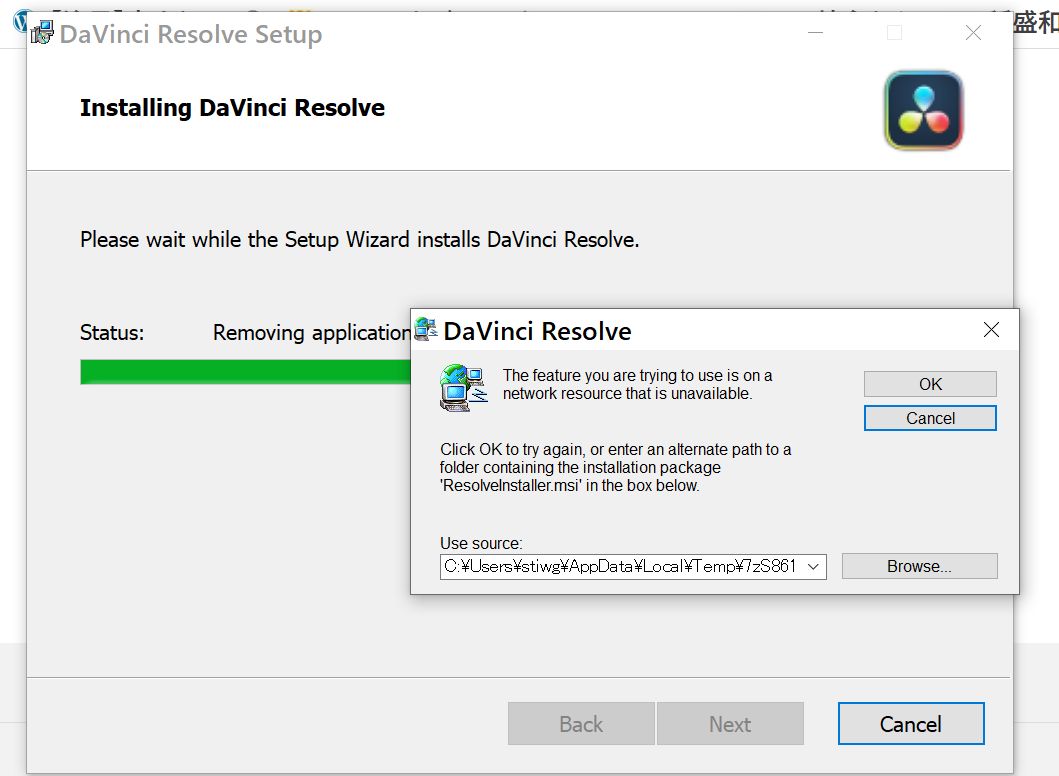
Click OK to try again, or enter an alternate path to a folder containing the installation package ‘ResolveInstaller.msi’ in the box below.
Use source:
これは、DaVinci側ではなくWindows側の不具合です。
私は
18.0.2→18.0.4→18.1.0→18.0.3
などとインストールを繰り返したことにより、レジストリが破損したために発生したと思われます。
そもそもなぜこんなにインストールを繰り返したかというと、今あなたが見ているこの記事の上の方にあるように
「画面 (ディスプレイ)の解像度が変わってしまった」
からです。
DaVinciのどのバージョンで解像度が変わったのかを調べるために、サブPCでインストール→アンインストールを繰り返したことが原因と思われます
(繰り返したからと言って必ず破損するというものでもないとは思いますが)
さて、解決法を提示します。
1.WIN+R(ファイル名を指定して実行)で
regeditと入力する(レジストリをedit(編集)するものです)
2.ファイル→エクスポートで、レジストリのバックアップをデスクトップにでも保存する (名前は「aaa」などでよいです)
レジストリの念のためのバックアップです。
3.CTRL+Fを押し、「ResolveInstaller」と検索する
4.検索結果が出る。
左ペイン:SourceList
右ペイン:PackageName
が該当する。
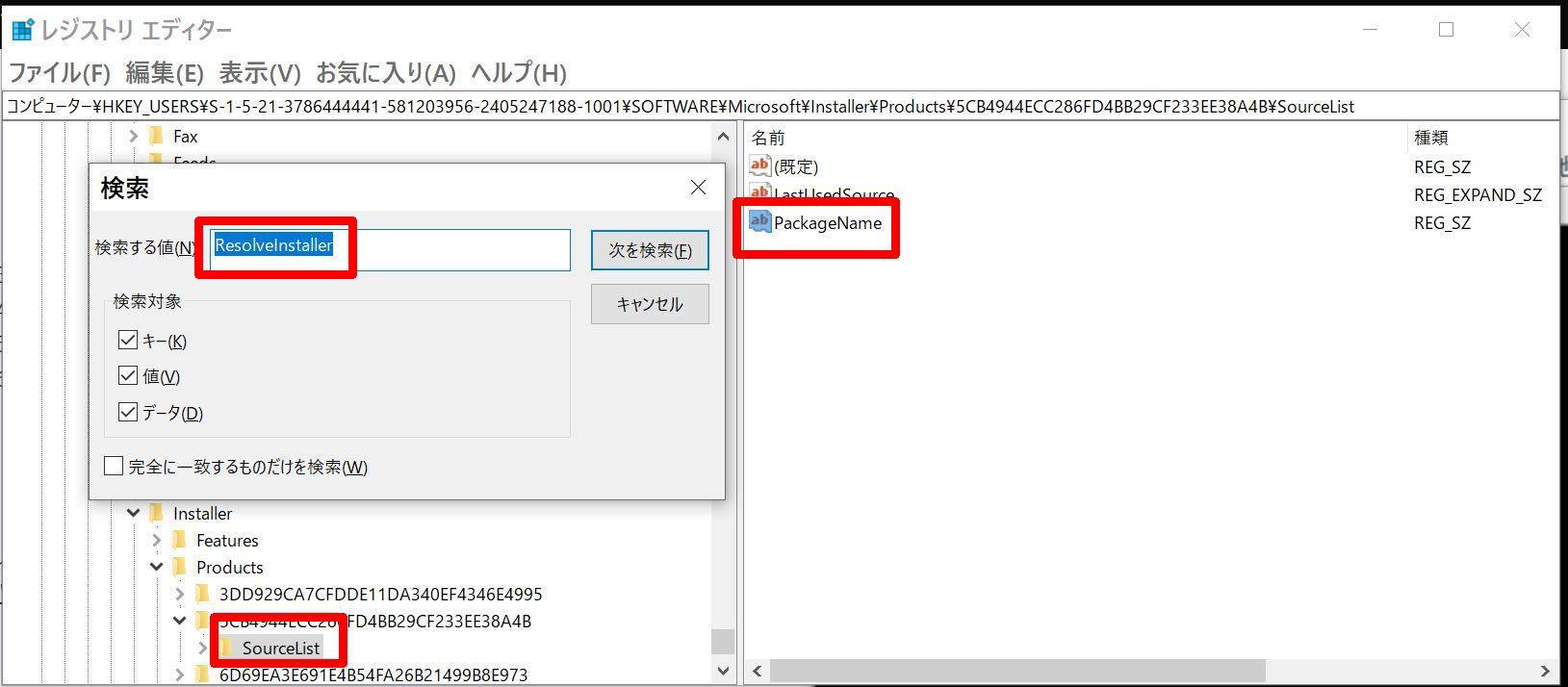
右ペイン:PackageName
を確認のためにダブルクリックすると、以下のように表示される。
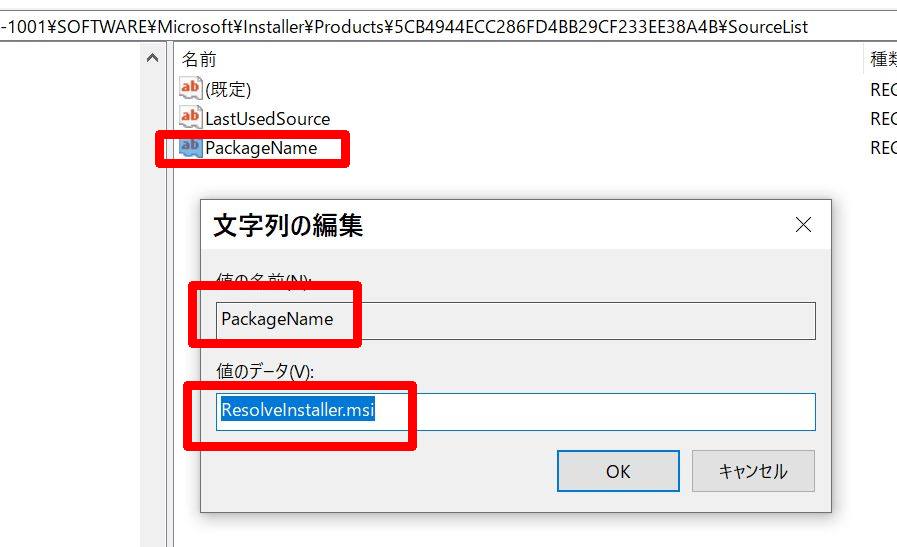
OKかキャンセルどちらでもよいので、押して戻る。
5.左ペイン(フォルダ)の「SourceList」を右クリックし、削除を押す
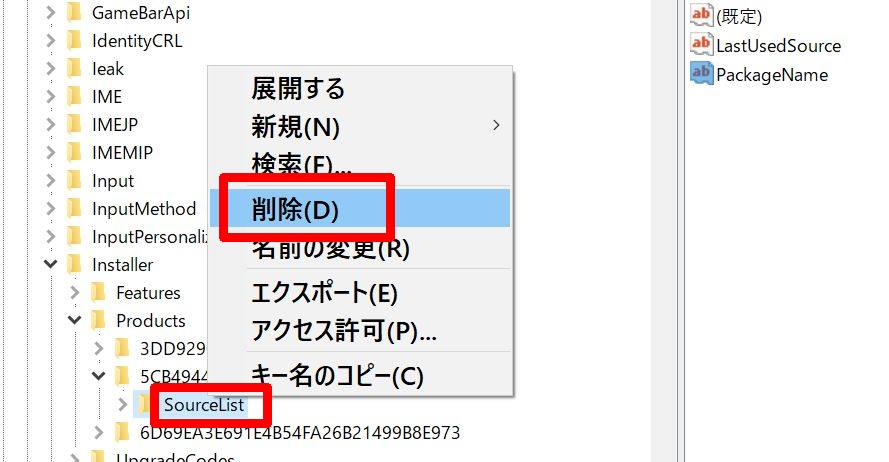
6.このキーとそのサブキーをすべて完全に削除しますか?で「はい」を押す
(手順2でバックアップを取ってあるので削除で問題なし)
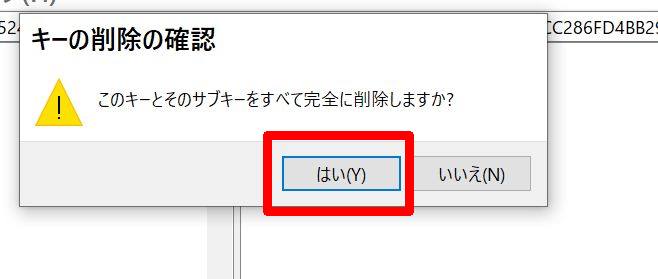
これで、DaVinciを再インストールしましょう。
できるはずです。
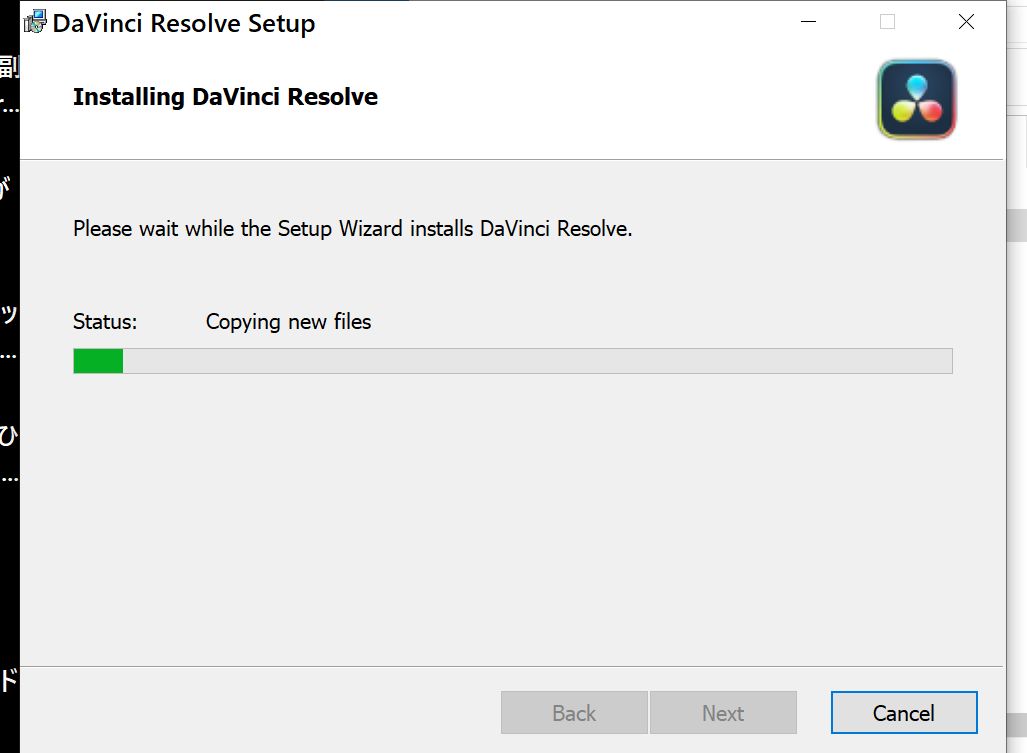
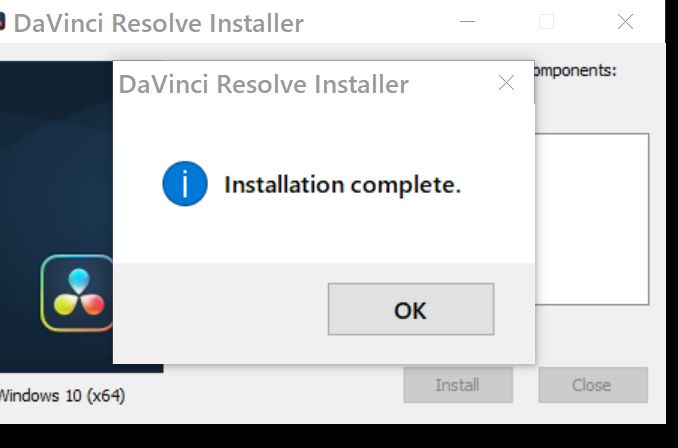
もしできない場合は、他の原因が考えられるので、以下Vook(ヴック)の記事を見てみてください。
DaVinci Resolveが立ち上がらない、インストールできないときに試してみたい10項目
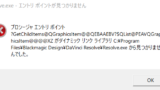
カラーページ下部にウィンドウが2つしか表示されない
もしかして以下の図のようにウィンドウが2個しか表示されていないですか。
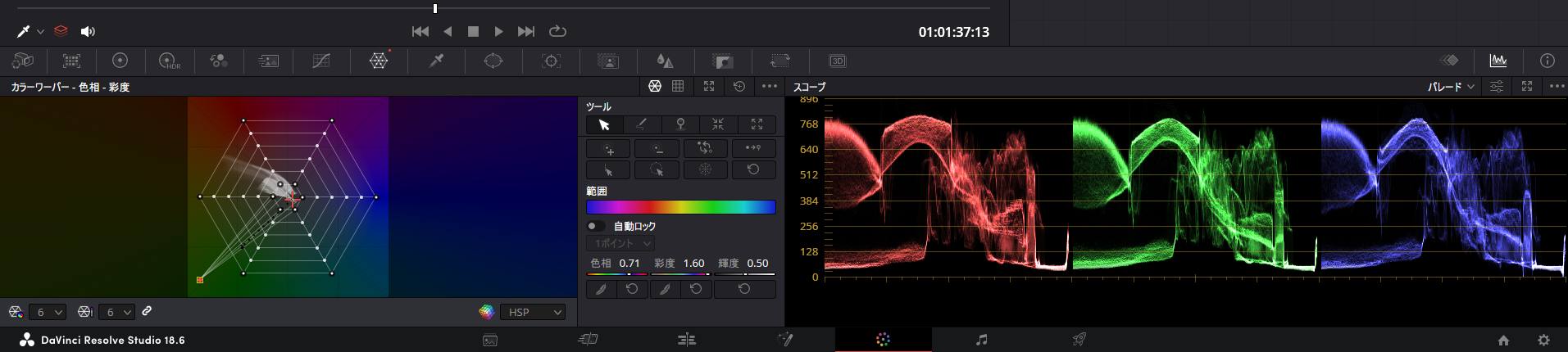
これを、以下のように3画面表示させたいですよね。
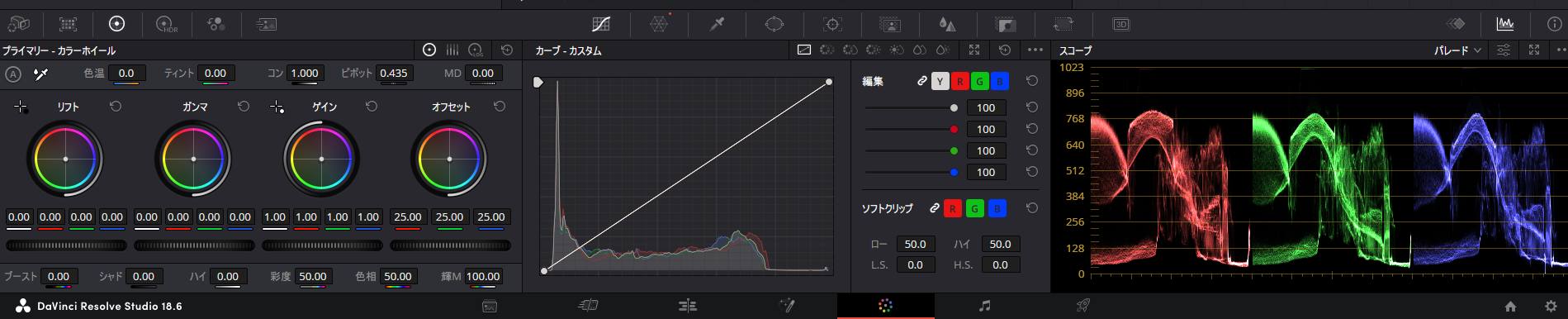
これは、ディスプレイの設定が1920×1080以上であればできます。
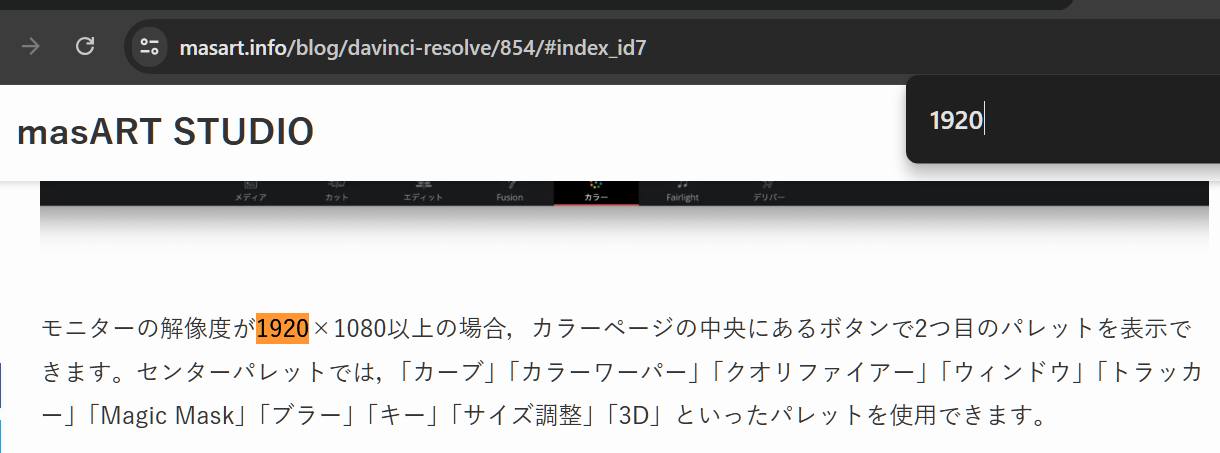
デスクトップの空いている領域で右クリックでディスプレイ設定を選び、1920×1080にしてください。
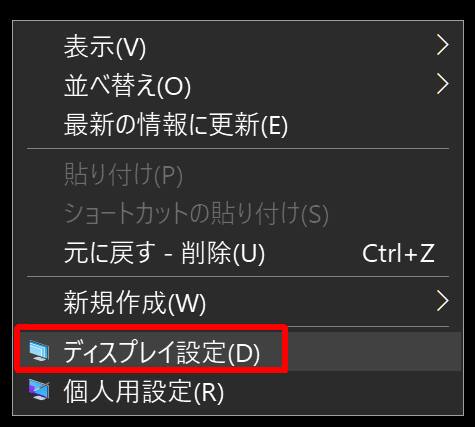
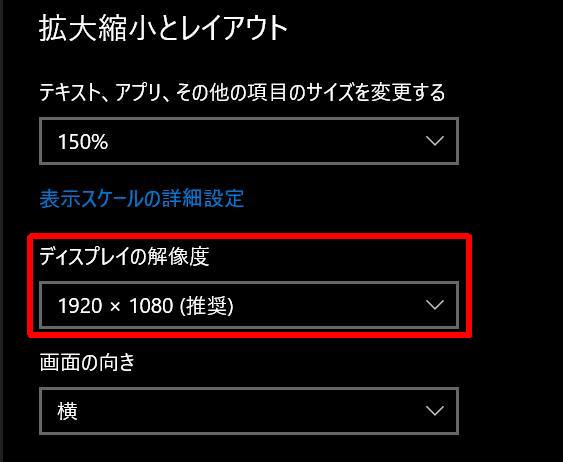
できたら設定画面を閉じ、DaVinciResolveを開いてカラーページに行きます。
行ったら、
ワークスペース→レイアウトプリセット→レイアウトをプリセットとして保存
を選び、
今の状態をとりあえず2024.06.28-ウィンドウ2
などと入力して保存しておきましょう。画像はミス入力してます💦
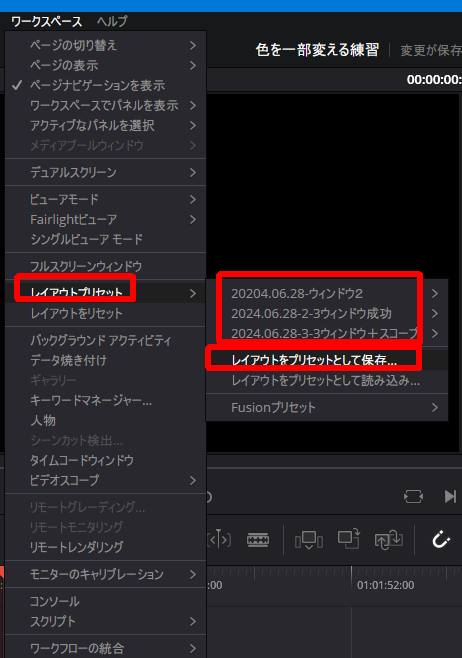
保存できたら、3画面にするために、カラーページで
ワークスペース→レイアウトをリセット
を押しましょう。押したら即、レイアウトがリセット(初期状態)になります。
設定したショートカットなどはもちろんあなたが設定したままなのでご安心ください。
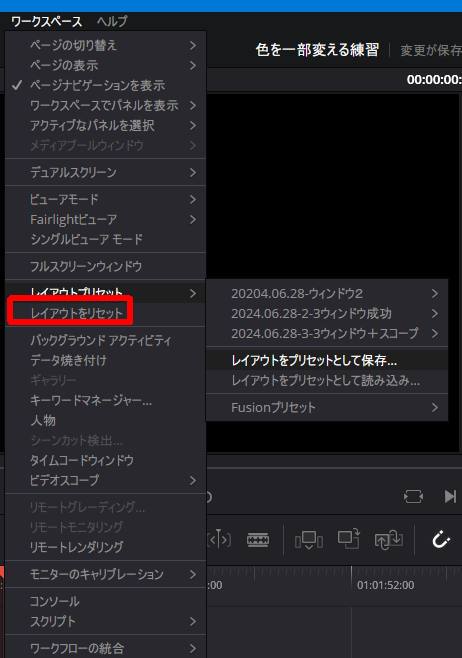
この
ワークスペース→レイアウトをリセット
は、カラーページだけでなくカット・エディット・Fusion・フェアライトなどにもあります。
ページごとにレイアウトプリセットを作るのではなく、共通したレイアウトのようです。
その証拠に、カラーページでさっきあなたが作ったプリセットは、エディットページでも表示されます。
ワークスペース→レイアウトプリセット
で確認できます。
音声波形が最下部に密集するようになった
おそらく、この状態 (音声波形が最下部に表示)を

この状態 (音声波形が中央に表示)にしたいのではありませんか。

エディットページのタイムライン左上のマークを押してからオーディオ表示オプションの3つのボタンを押し分けることで、いろいろ自分好みの表示形式に変えることができます。
いろいろいじってみてください。
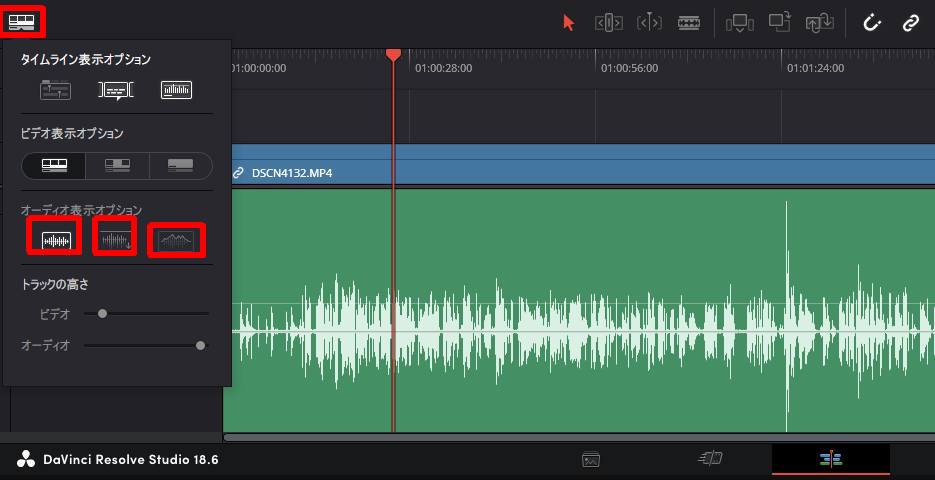
DaVinci Resolveをたった8分間で独学できたYouTube動画
DaVinci Resolveをたった8分間で完全攻略!初心者集まれ〜!! – YouTube
これで本当に、8分で動画学習のスタートを切れました。
AKIYA先生、ありがとうございます(*ノノ)
学び方は、
・このYouTube動画を開く
・DaVinciを開く
ALT+Tabで交互にYouTubeを見ながらDaVinciを操作の繰り返しです。
カット・エディット・Fusion・カラー・Fairlight・デリバー のうち、
カット・エディット・デリバー
をこの8分動画ではおさらいできます。
これでも、「おお~、動画を編集できた~」ってなりますよ!
・Fusion・カラー・Fairlightは中級以降のページなので、8分動画では扱っていません。
後は自分で学ぶべき道は見えます。
あとは、あなたがお気に入りの解説者でもいいですし、このAKIYAさんの他の動画も相当詳しいです。
AKIYAさん自身がDaVinci Resolveの講師でもあり、現役の映像編集者でもあります。
そして、撮影機材選定・撮影技術のプロでもあります。
そして、Premiere Pro、Final cut Pro、DaVinciの3つに習熟したうえで、
「今は95%、DaVinciで仕事もYouTubeも編集している」とお話ししています。
(以下の動画をクリックするとその場面に飛べます)
エディット・Fusion・カラー・Fairlight の4つが極めていくべきスキルです。
DaVinciでは、テロップの文字を変えることができないなどという解説者もいますが、
「テキスト」でも「テキスト+」でも行うことができます。
「テキスト」は簡易版テロップを、
「テキスト+」は高度なテロップを作れます。
「テキスト」よりはるかに高度でモーションエフェクトも作り込めるテロップ形式です。
詳細は、上の「8分間で完全攻略」動画で分かります。
8分間で完全攻略 を
8分間で完全攻略 のように複数の箇所に色・大きさを指定するのは
「テキスト」「テキスト+」どちらでも行えます。
以下は、簡易版である「テキスト」で作ったテロップです。
変えたい文字をインスペクタで選択した状態でパラメータをいじるだけです。
グラデーションなどは「テキスト+」でしか行えません。
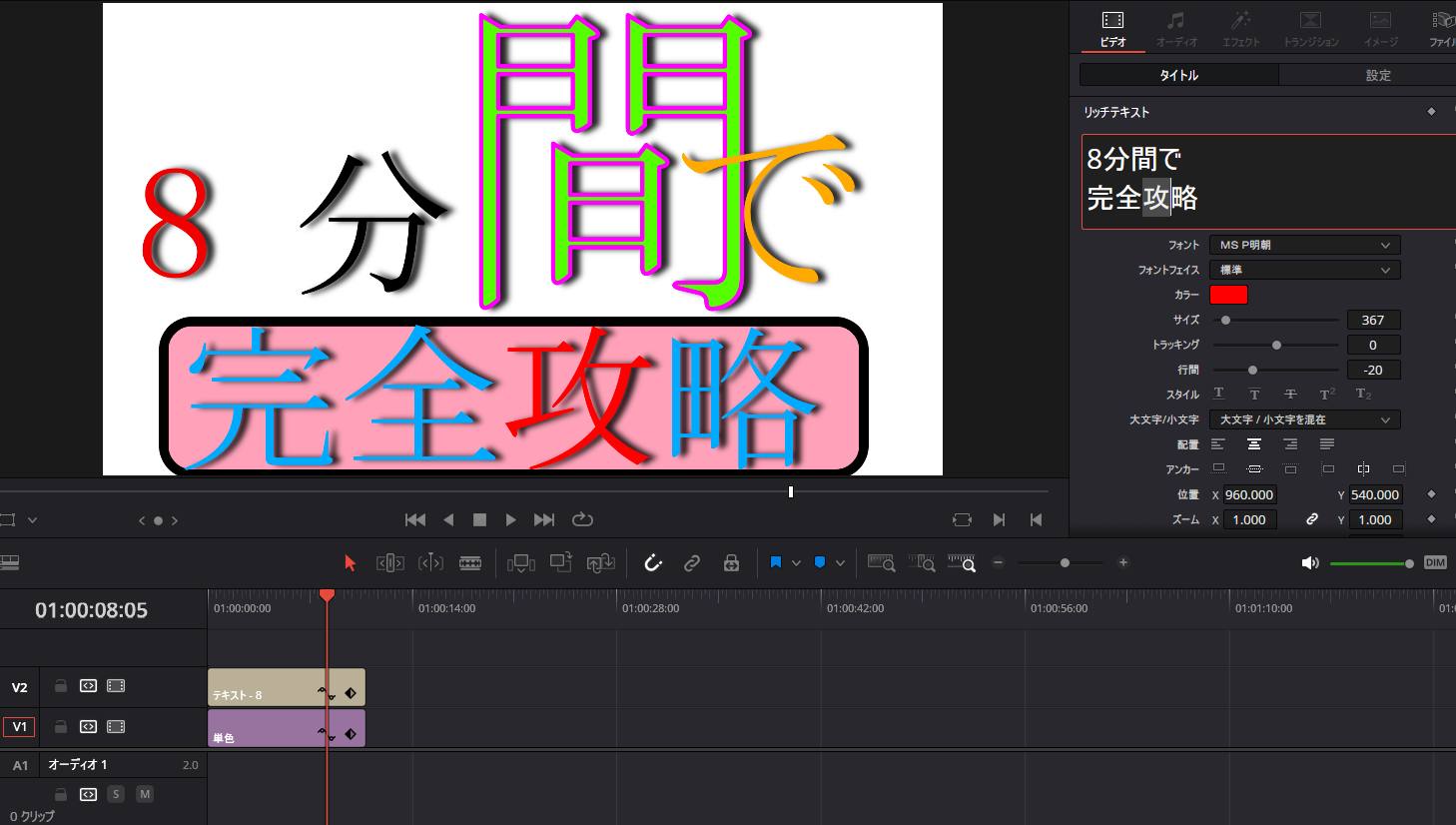
この操作は具体的には
Photoshop不要!無料のダビンチリゾルブでサムネイル作成【DaVinci Resolve動画編集】 – YouTube
の503秒 (8分23秒)くらいのところで解説しています。
動画クリエイターへの道 by machosuke さんの動画です。
machosukeさん、ありがとうございます(*ノノ)
文字を左から右に移動したり、小さく登場して手前にだんだん大きくしたり回転させながら流したりといったことは、「キーフレーム」という設定を「テキスト」に行えばできます。テキスト+である必要はありません。
Fusionを学ぶ前の、Fusion概念の解説
「ダビンチメモ」さんの動画で、
「Fusionを簡単に解説します。【ダビンチリゾルブ/DaVinci Resolve】【無料動画編集】」
がわかりやすいです。
ダビンチメモさん、ありがとうございます(’-’*)♪
映像・画像・テキスト・背景を食材系、
タイムラインをまな板、
Mediaoutをお皿など
料理に例えているので、Fusionの概念を簡単に理解することができます。
この動画で概念を理解したうえで、いろいろな動画を学んでいくと、Fusion・ノードを非常に理解しやすいです。
とっつきづらいテーマであるからこそ、わかりやすい例えが重要です。
DaVinci Resolveの独学に便利な公式情報
Vook (ヴック)、公式マニュアル(PDF)、公式YouTubeなどをご紹介します。
【VOOK】
DaVinci Resolveのおすすめチュートリアル6選 – Vook(ヴック)

DaVinci Resolve 逆引きチュートリアル(初級~中級)

ダビンチ一問一答 〜DaVinci Resolve 17に関するよくある質問50〜

DaVinciにまつわるFAQですね。
公式ガイドの日本語訳も合わせて学習しましょう。
【ATEM公式YouTubeチャンネル】 (オススメ!)
DaVinci Resolve & ATEM チュートリアルビデオ集
https://www.youtube.com/@davinciresolveatem
DaVinci Resolve 18 入門講座 (全9講座)
https://www.youtube.com/playlist?list=PLMdjXm5WUUy1SYJmJoNHY3E29nmtP9sCP
Fusion講座【DaVinci Resolve】 (全7講座)
https://www.youtube.com/playlist?list=PLMdjXm5WUUy1hDQf7Ot1nS3-obcppC6jS
カラーグレーディング講座【DaVinci Resolve】(全6講座)
https://www.youtube.com/playlist?list=PLMdjXm5WUUy1KjSTw3ArqmfoL7R9R4YQs
【公式リファレンスPDF】
DaVinci Resolve 18日本語版
DaVinci_Resolve_18_Reference_Manual.pdf
以下はバージョン17以前の古いバージョンです。
DaVinci Resolve 17(日本語版)
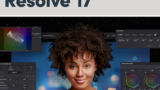
DaVinci_Resolve_17_Reference_Manual.pdf
DaVinci-Resolve-16-Beginners-Guide.pdf
他にも、いくらでも学べるサイト、動画は無限にあります。
なぜDaVinci Resolve (ダビンチリゾルブ)は無償で提供できるのか?
この答えは以下サイトにあります。
DaVinci Resolveはなぜ無償なのか? なぜ安いのか? – Vook(ヴック)

一部抜粋します。泣けるくらい感謝の気持ちを持たずにはいられない姿勢です。
私たちにとって大事な考え方があります。
それは誰かがお金を持っていないからと言って、それはその人がバカだという事にはならないということです。
ただまだ成功していないだけなのです。
我々の仕事は、こういう人たちが志を実現して、新しいレベルに行くための手助けをすることです。
DaVinci Resolveには限界は設定されていません。
昔ハイエンドで使われていた機能を安くするために省いたりすることもしていません。
ハイエンドに限らずすべての人たちに豪華な機能を使ってほしいからです。
この記事の中ではDaVinci Resolveのビジネスモデルが披露されています。近頃は多くの会社がビジネスしか考えずに経営されていて、数字だけを頼りに運用されています。
ユーザーを数値化するのにコンピュータを使うのは、コンピュータの最悪な使い方だと思います。人は世界をより良い場所にするために知恵をしぼることができるし、我々の仕事はそれを実現させることだと信じています。
昔はそういうビジネスのやり方が一般的で、もっとエキサイティングでした。
常にエキサイティングであることを忘れないようにする必要があります。DaVinci Resolveはその考え方の最も純粋な表現です。
無償版ではほぼすべての機能を提供しています。
無償版自体では我々は収益を得ることはできませんが、その人が無償版で仕事を始めてお金を儲けることができたら、ゆくゆくはコントロールパネルやI/Oデバイスやカメラなどのブラックマジックデザイン製品を買ってくれるでしょう。
そこではじめて我々は収益を得て、DaVinci Resolveをさらに良いものにすることができるようになるのです。
これは普通のビジネスモデルより優れていると思います。
なぜならこのやり方で我々がお金を儲けるためには、我々のお客さんが成功しないといけないからです。
お客さんが成功してくれないと我々も成功しないのです。このモデルが最終的にはうまくいくと私は考えています。
このやり方だとお客さんとブラックマジックデザインが一緒に成長していかざるを得ないからです。
どちらかだけが成功することはありません。お客さんがうまくいけばブラックマジックデザインもうまくいくし、
ブラックマジックデザインがうまくいけばお客さんもうまくいきます。これこそ最高のwin-winな関係ではないでしょうか。
vook.vcから引用
独学でDaVinci動画編集を学べる領域を制覇しつつあるなら・・・本で学ぼう
もしYouTubeで探せない情報があったり、そもそも自分に何が足りないのかがわからない。
そんな状況になったら、あなたがお持ちの動画解説者のYouTubeに直接コメントして相談などもいいと思います。かなり親身に答えてくれます。
独学で学びつくした!と豪語できる段階になったら、ちょっと有料講座を検討するのもよいかもしれませんね。
ここまで来たら初めてお勧めできるのは本で学習です。
「Udemy」は、カラコレ・カラグレ・Fairlightの講座がありません。
私が選択した方法は、本です。
この記事の最初とは矛盾すると思うかもしれませんが、素晴らしい本を見つけました。
手を動かして学ぶ DaVinci Resolve 映像編集パーフェクト教本 単行本
著者:玉井雅利
もちろん、Ver18に対応しています。
映像制作の視点・ノウハウ、そしてフュージョンがかなり詳しいと思います。
DaVinciで一番機能が多いページが「フュージョンページ」なので、この本でフュージョンをマスターしてしまいましょう。
また、エディット⇒Fusion⇒カラー⇒フェアライト⇒デリバー
を通して、「一つの映像作品を作る」という経験と知識をふんだんに、手を動かして学ぶことができます。
この本はすごく良いです。
※言っておきますが、すべての解説が1冊に収まっている詳しい本などありません。
著者の玉井さんも、premiereなどのソフトを10年以上使いつつ、DaVinciを激烈に褒めているクリエイターです。
補足ですが、Udemyに関して書きます。
ここでは、YouTubeでは語りにくい内容なども講座としてふんだんに盛り込まれていますので、動画で自立できる段階になってきたら検討してみるのもよい段階です。
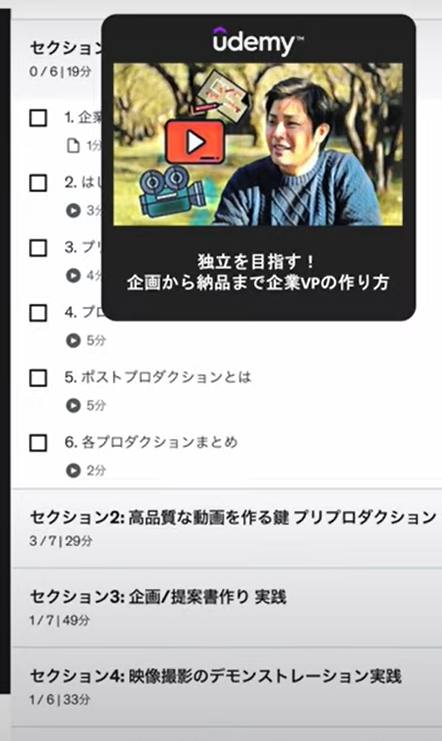
最後に
ここで私jhopinの本音を書きます。
DaVinci Resolveは最強の編集ソフトです。
※ゆっくりムービーメーカーとはちょっと路線は異なりますが。
DaVinciは完全リアルタイム保存(=ライブ保存)です。
Googleドキュメントと同じ仕様です。
Premiere Proは最短でも5分ごとの「自動保存」です。
5分の間にやった変更どうするのと思いますね。
Twitterで「Premiere 自動保存」で見ると結構阿鼻叫喚なツイートがあったりします。
DaVinciはPremiere Proやその他と違い、編集者の事を考えている度合いが圧倒的なのです。
DaVinciこそ、「これでやっておけば間違いない」ソフトです。
世界ではすでにDaVinciへ移民する流れができてますが、いずれ日本にも来ます。すでに兆しは見えています。
ちなみに2ちゃんねる(現在:5ちゃんねる)創設者のひろゆきさんも、DaVinciを使っています。
googleで「ひろゆき DaVinci」と調べると出ます。
最初はひたすらYouTubeを見ながら、手を動かしましょう。
「とりあえずはできる」ようになれば、
「次は自分は何をしたいか、何を学ぶべきか」は見えてきます。
あんなこといいな、できたらいいな~♪の世界ですね。
DaVinci Resolveに限らず、動画編集ソフトは本当にやれることが無限にあります。
特に、DaVinci Resolveは、カラーコレクション/カラーグレーディング(カラコレ・カラグレ)の機能が他のソフトに比べて強力で、Fusionもノードも本当に奥が深いです。
0円で1万円の案件を取ったほうがいいんじゃないですか?w
ただ、いずれは有償版を使うスキルの持ち主を目指しましょう!
感謝の気持ちを忘れずに。
基本的な解説動画から始めて、複雑なノードも理解できるようになっていきましょう。
ジャンルは違いますが、今はYouTubeの学習だけで数学検定1級に合格する小学生もいる時代です。
YouTube学習の効能は計り知れません。
参考:
YouTubeで勉強!?数検1級最年少合格者に会いに行った話 – YouTube
【初心者でも大丈夫】DaVinci Resolveを効率良く覚えれる学習方法3選。 – YouTube
DaVinci Resolveをたった8分間で完全攻略!初心者集まれ〜!! – YouTube
独学を追求して、動画編集スキルを高めていきましょう♪
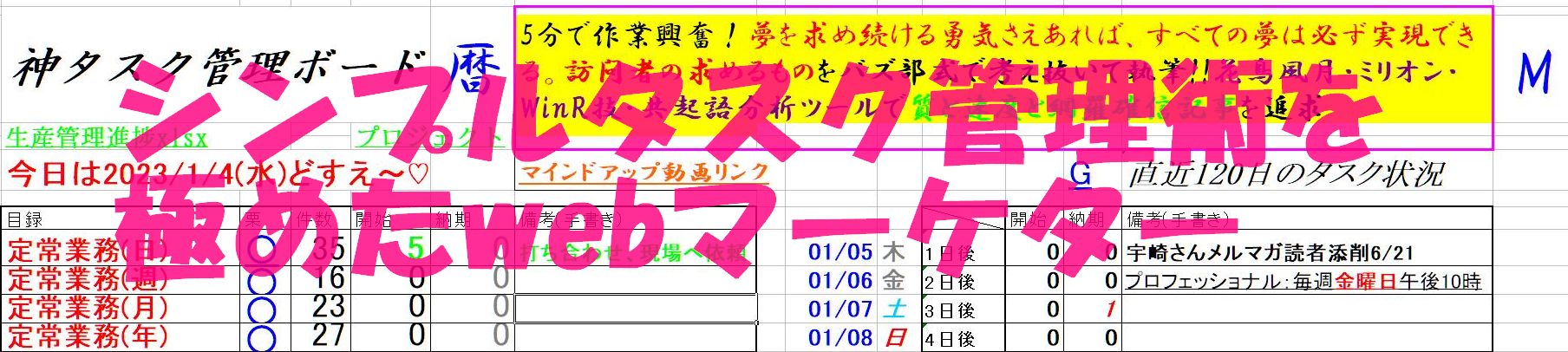

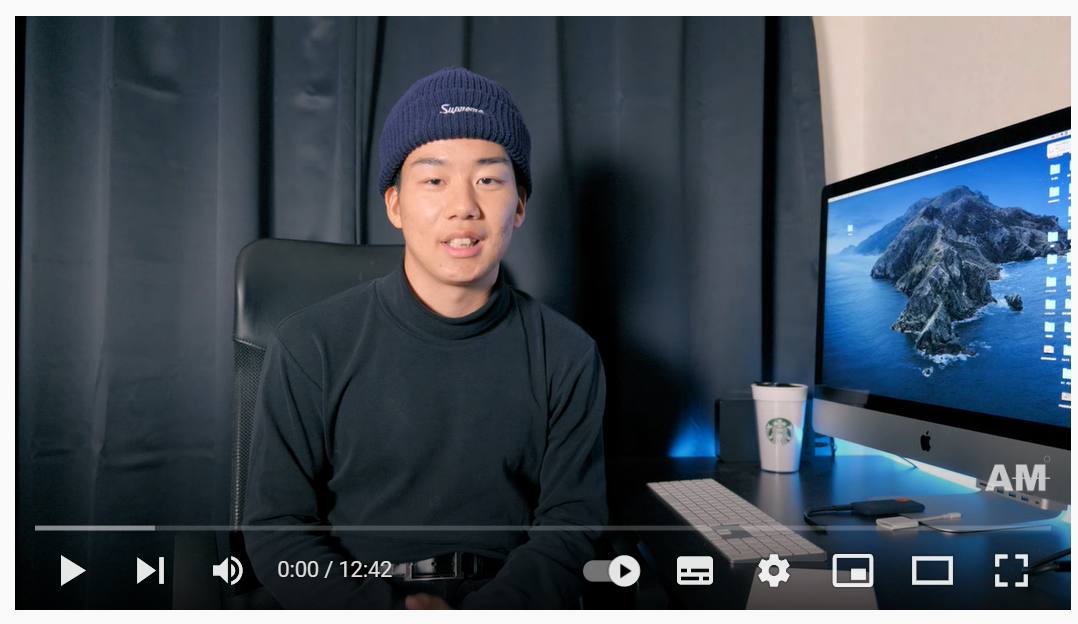
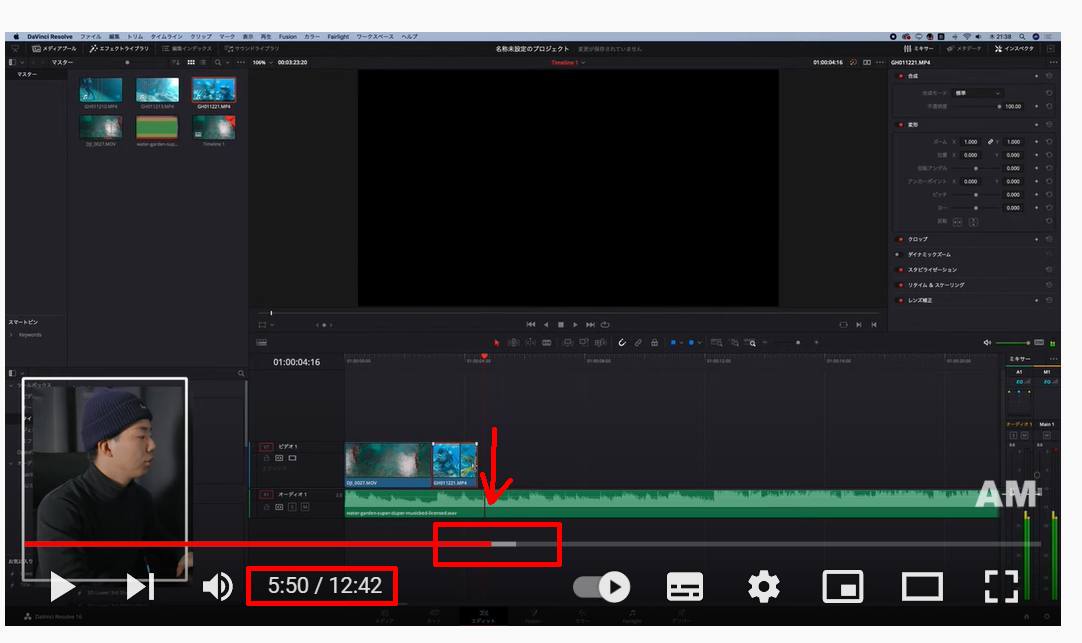
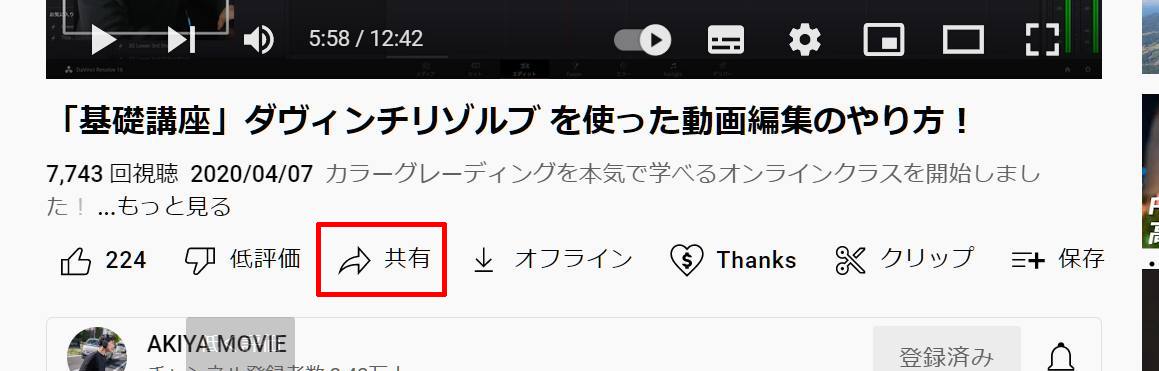
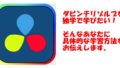
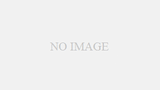
コメント