(このページは5分で読めます)
事例1.普通の辞書登録
事例2.一歩進んだ辞書登録
事例3.入力ミスのクセを考慮した辞書登録
事例1.普通の辞書登録
よく推薦される使い方が、
いつもお世話になっております。あいう商事の山田と申します。
↓
「いつも」「おせ」「おせわ」
などで辞書登録をしましょう、などと紹介されることが多いです。
IMEとはInput Method Editorの略で、要するに文字入力をサポートしてくれる
ツールの事です。
Windows にはWindows98の時代から標準搭載されており、
使っている人は多いと思います。
パソコンのタスクバーの右端に「あ」などとあり、
その「あ」を右クリック→単語の登録(O)をクリックすると出るものが
辞書登録であり、IMEと呼ばれるツールです。
辞書の場所は、以下です。
C:\Windows\System32\IME\IMEJP\IMJPDCT.EXE
これを行う事により、文書作成を効率的に早めることができます。
先ほど書いた、
いつもお世話になっております。あいう商事の山田と申します。
↓
「いつも」で登録
このような辞書登録を推薦されます。
よく使うフレーズはどんどん登録しましょう。
PCによって多少場所は異なるかもしれませんが、私のPCでは辞書登録の場所は以下です。
C:\Windows\System32\IME\IMEJP\IMJPDCT.EXE
事例2.一歩進んだ辞書登録
さらに一歩進んで、こんなこともしましょう。
たとえばAmazonで買い物をしたら、出品者などの評価をしますよね。
そんな時、こんな登録をしておくのも便利です。
事例2.
とても迅速な対応で、快適に取引をすることができました。また機会があればぜひよろしくお願いします。
↓
「1」で登録
Wi-fi→「わいふぁい」で登録
AMEX→あめx
OK→おK
各種顔文字の登録
(・∀・)→「かいん」
( ´艸`)→「やま」
(〃▽〃)→「てれ」
あくまで私の一例です。
補足事項として、大文字と小文字は別々に登録すると便利な人もいると思います。
AMEX と amex ですね。
大文字ばかり打ちたいこともあると思います。
ローマ字入力で、Shift+Caps Lock で大文字小文字を切り替え、
備わっている辞書で変換しにくい漢字やフレーズは、どんどん登録していきましょう。
site:→さいと
allintitle:→おーる
intitle:→いんた
等の登録も便利です。これもうなづける人はいることでしょう(^-^)
また、「」なども、文章を打っていてよく入力しますね。
直接やってもいいんですけど、
「→J、」→L などで登録しています。
これも好みです。
() を 89 で登録しておくのもよいですね。
事例3.入力ミスのクセを考慮した辞書登録
さらに進んだ方針でお薦めなのが、自分の打ち間違いのクセを踏まえた登録をすることです。
これも結構役立ちます。
たとえば、「検索」。
これをローマ字で書くと、
kensaku
ですね。でも、早く打つとこれが、
kenskau
と打ってしまうことがよくあるのです。
けんさく と
けんsかう
の違いですね。
検索→「けんsかう」でも登録してしまいましょう。
また、「けんSかう」のように大文字でも登録しています。
運用 なども、うんよう ではなく、うんゆお などと打ってしまうことがあるので、
登録しています。
もう一つ例を出しましょう。
改善 のように、nが含まれる単語の登録に関してです。
改善は「kaizenn」のように、nを2回押した状態で辞書登録しましょう。
私のクセですが、
改善と変換しようとすると
皆瀬/ん
のようになることがあります。
この文字(皆瀬/ん)を見ながら、
kaizsenn
KAIZSENN
の2パターンで登録します。
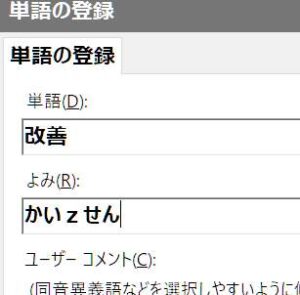
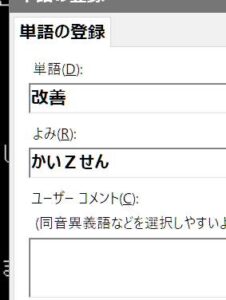
このように。
こうすると、高速で打った時に出る自分の打ち間違いのクセも考慮した登録ができるので、より早く文章が打てるようになります。
ちなみに上記の「皆瀬/ん」は、「/」を「S」で出せるようにしているためです。
/=スラッシュ ですね。
自分がどうミスをしやすいかを踏まえたうえでどんどん登録して、便利にしていきましょう。
登録した文字たちは、保存しておくことができます。
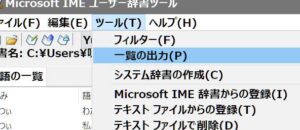
パソコンを買い替えるときなどに引き継ぎ、快適な入力環境を手に入れましょう。
文字入力の際に、いちいちタスクバーの「あ」を右クリックして辞書登録を開くのは
何気に面倒です。そんな時、
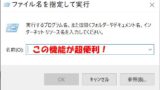
のランチャー技を登録しておけば、まさに1秒で辞書登録ツールを開くことができます。ソフトのインストールがいらず、WINDOWSの「機能」で実現できるのです。
興味があればぜひどうぞ。めちゃめちゃ快適になること間違いなしです。
質問、感想、ぜひお待ちしております。
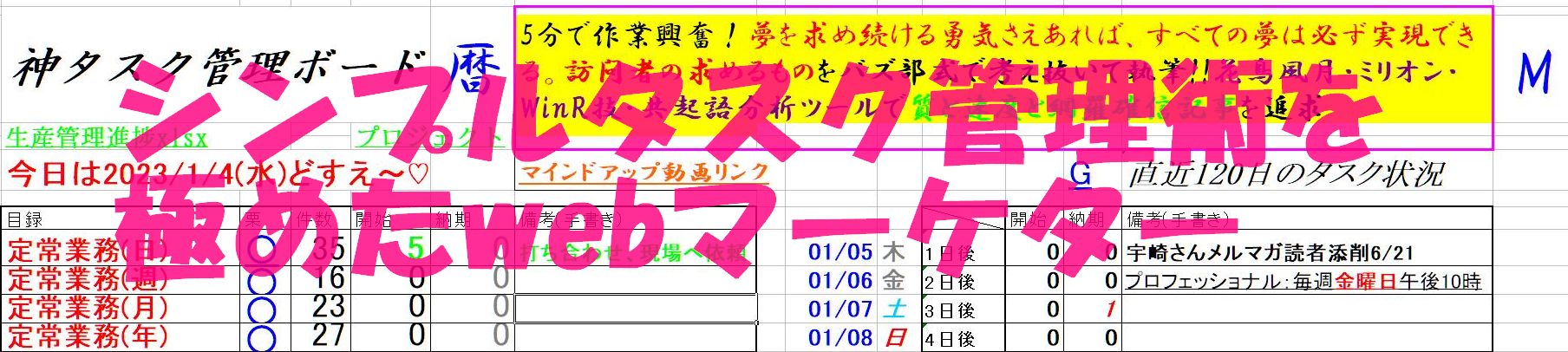
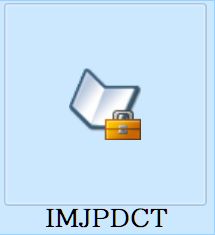
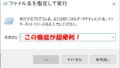
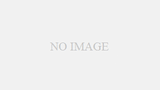
コメント