Googleドキュメントのメリットについて解説します。
wordpress だけで編集するよりも効率の良い部分がたくさんありますので、ぜひ検討してみてください。
無料
Googleアカウントを無料で持てますし、アカウントがあれば無料で使えます。
感謝を感じずにはいられません。
表を作りやすい(wordpressで直接作るよりずっと)
表のとあるセルの色の変更など、見た目の操作はwordpress とGoogleドキュメントでほとんど変わりませんが、
wordpress だと狙ったセルの背景の色が思い通りに変わってくれなかったりします。
ですが、Googleドキュメントでは思い通りにできます。
文章も作りやすい
左はGoogleドキュメントでの表示、右はwordpress での表示になっています。
標準テキスト (Gドキュ)⇒段落 (WP)
見出し2⇒見出し2 (同じ)
リンク・H2見出し・装飾も可能
Googleドキュメントで作成してしまってから一括でwordpress に貼り付けしてしまうことができます。
wordpress で編集していると、何かの拍子におかしなコピー貼り付けなどをしてしまったりして全体の文章がおかしくなってしまうことも考えられます。
複数PCで編集する際に便利
通常は編集モードですが、提案モードに切り替えることができます。
提案モードとは、Aさんが執筆、Bさんが上司で確認
といった場合、Aさんが記載した文章をBさんが提案モードにして修正し、Aさんに確認させてAさんが承認を押せばBさんの修正案が反映される、といった使い方ができます。以下画像では、右上の「共有」の下の緑色っぽい部分でモードを変更できます。
編集モードの使用例をお見せします。
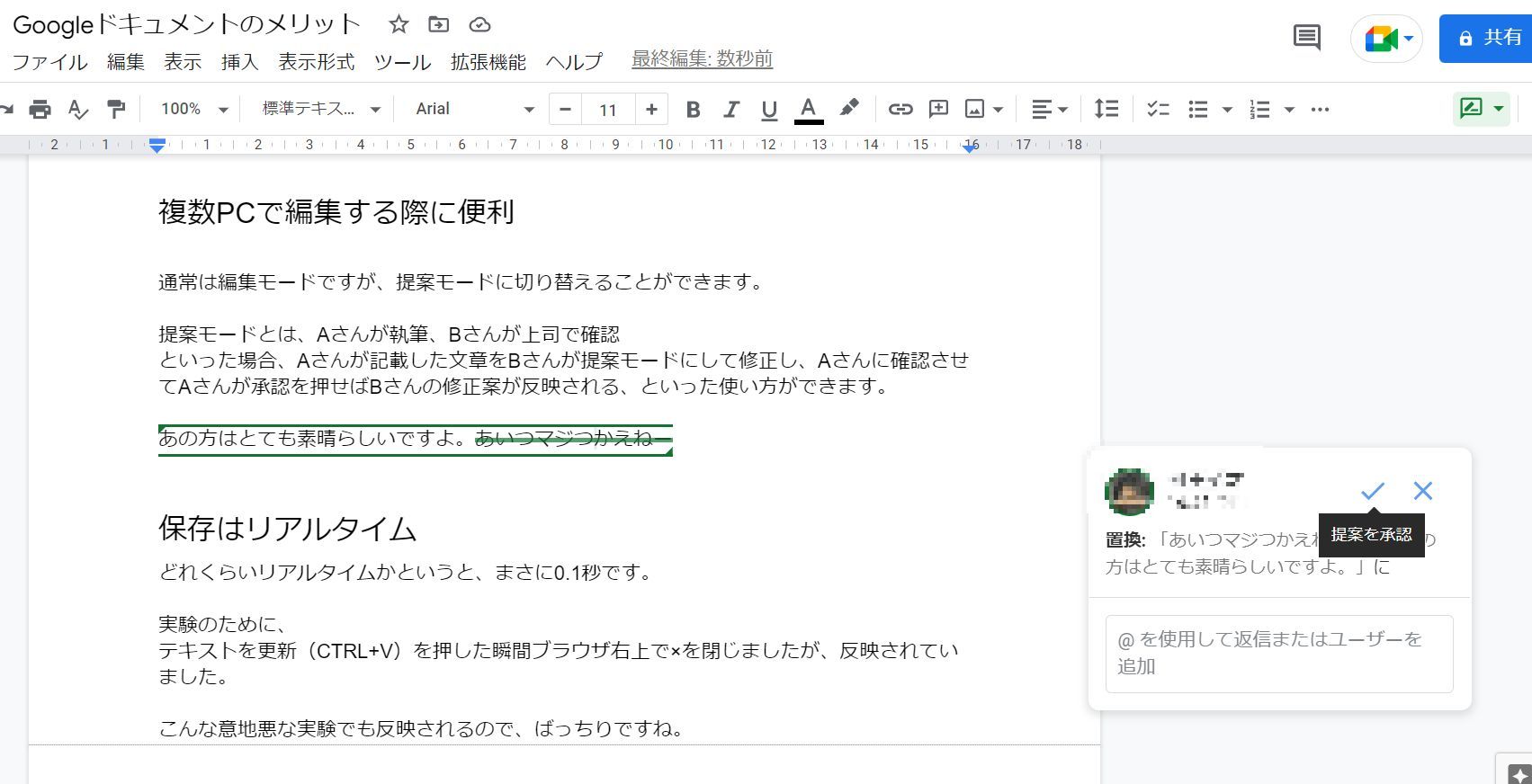
保存はリアルタイム
どれくらいリアルタイムかというと、まさに0.1秒未満です。
実験のために、
テキストを更新(CTRL+V)を押した瞬間ブラウザ右上で×を閉じましたが、反映されていました。
こんな意地悪な実験でも反映されるので、ばっちりですね。
フォルダを移動してもドキュメントのURLが変わらない
Googleドライブ内でGoogleドキュメントを別のフォルダに移動させても、URLが同じなのです。

これは何気にスゴイ仕様だと思います。
テキストの下書きにURLも書き込んでおけば、どこにあっても編集できます。
ドライブだけにデータがあるのが不安という方は、PCの中にもテキストを以下のような感じでURLも記載して保存しておけば、すぐにアクセスできます。
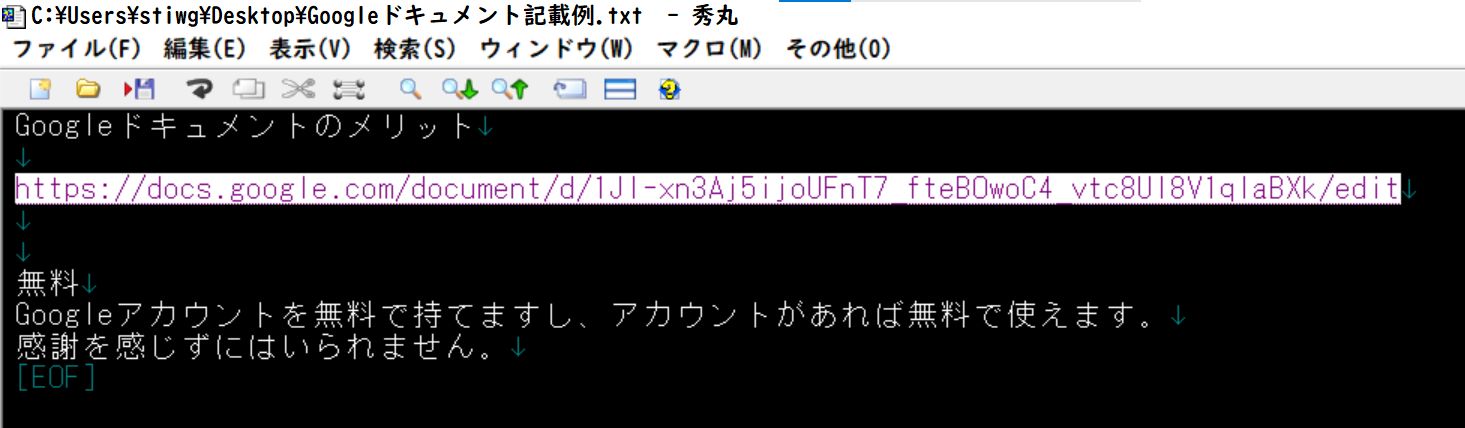
wordpressは、デフォルトでは記事のコピーをすることができないので、Googleドキュメントで下書きを保存しておくとよいです。
ほぼwindows のテキストファイルのようにコピーができます。
フォルダはコピーできないので、フォルダを新規作成し、元のフォルダの中身すべてをコピーして貼り付けましょう。
フォルダA
└テキスト1
└テキスト2
└テキスト3
(この3つのテキストをCTRL+Cでコピーする)
↓
フォルダB (これは新規作成する)
└テキスト1 のコピー
└テキスト2 のコピー
└テキスト3 のコピー
(CTRL+Vで貼り付ける)
このような感じになります。
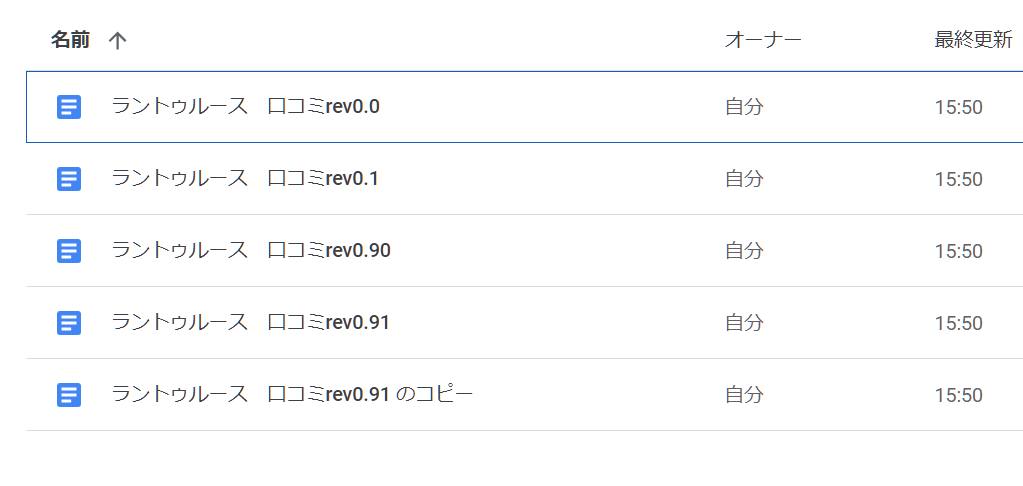
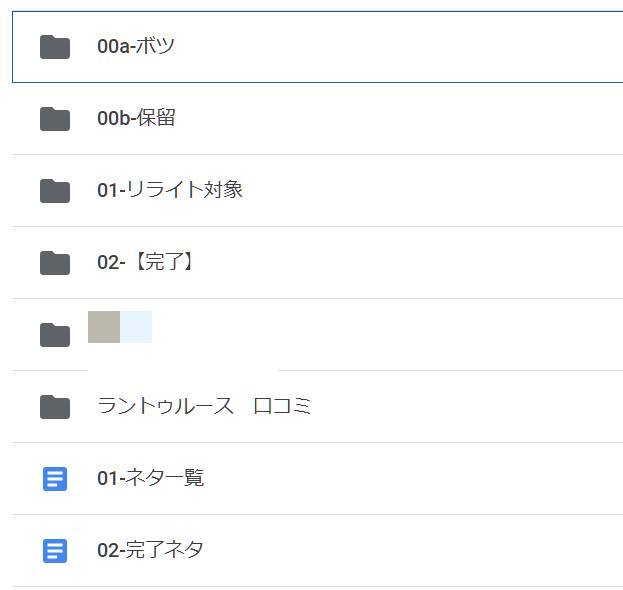
いかがでしょうか。複数PCで原稿を書くことがある場合でも、交互に別PCから同じ文章を編集する際に大変便利だと思います。
ぜひ活用して、良い編集環境を作りましょう。
⇒ TOP
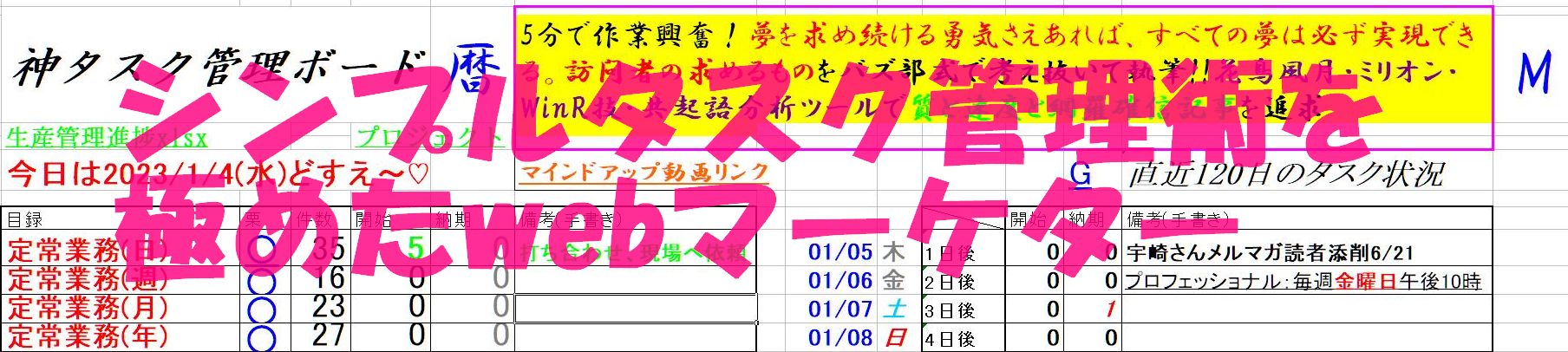



コメント