Googleアドセンス審査合格方法(2020.07月時点)をご紹介!
ここでは、「google adsenseの審査通過」に対して実際に行ったことを記載します。
ブログ開設→アドセンス申請→不合格→合格
Xserverのドメイン契約 (2020.05.15)
サーバーパネルにてドメイン設定を追加
wordpress インストール
プラグインインストール
Cocoon設定
記事投稿開始(2020.05.15開始)
Googleアドセンス対策
申請時の記事数は11。再申請時は12。
20記事あったほうがいいとかもあるけど、とりあえず10を過ぎたら
申請しようと思ってました。
審査用タグの貼り付け
以下のように実施しました。
1.Googleアドセンス (https://www.google.com/adsense/)にアクセス
2.Googleアドセンスから審査タグを取得する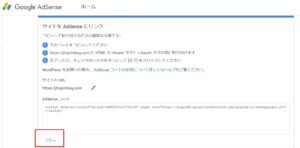
3.上記を張り付ける
Cocoon設定→Cocoon設定→「広告」タブ→「広告コード」内にコピペする

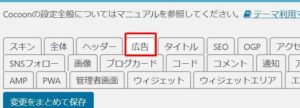
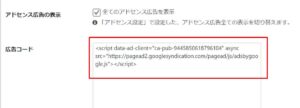
4.貼り付けたら、ページ上部左の「変更をまとめて保存」をクリック。
5.アドセンスに戻り、審査ボタン?を押す。
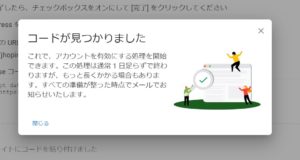
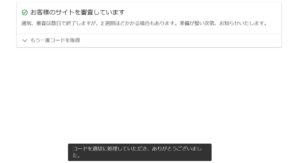
6.数日待ちます。
初申請→合格通知の時系列は以下の通りです。
申請(2020/6/17)
不承認(2020/6/24)
再申請は2020/07/04の16:26。
合格通知は2020/07/07 3:14
アドセンス 不承認 原因
などでいろいろ見ていると、プライバシーポリシーというのが出てきたので
それを知ったことで2,3日放置
(どうやればいいのかな・・とかいろいろ必要以上に難しく考えてしまいがちです)
投稿ページと固定ページ を意識するのが大事かな。
普段の記事は投稿ページ、プライバシーポリシーは固定ページ扱い。
プライバシーポリシーの作成とテンプレートは、Cocoonに入っています。
このページのポリシーをコピペしてもよいと思います。
設定→プライバシー→新規ページを作成
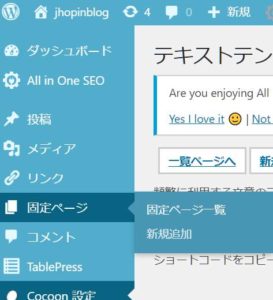
解説
https://tekito-style.me/columns/google-adsense-register#i
申請の注意
https://www.blogging-life.com/cocoon/cocoon-auto-ads-setting/
で、プライバシーポリシーはCocoonに入っているものをそのまま使用。
変えたのは、ブログURL(https://jhopinblog.com)だけです。
作成したら、「外観」→「メニュー」からフッター(HPの一番下)へ設定します。
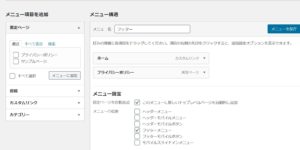
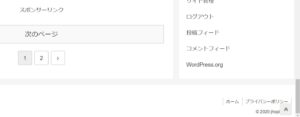
問い合わせなどは後から必要に応じて作るのでもよいと思います。
愚直に、自分がやったことだけを書きました。。
再申請は2020/07/04の16:26。
合格通知は2020/07/07 3:14。Googleから、「おめでとう!」とGmailが来ました。うれしかったです。
合格通知が来たらスタートに立てることになります。まずは合格を目指しましょう。
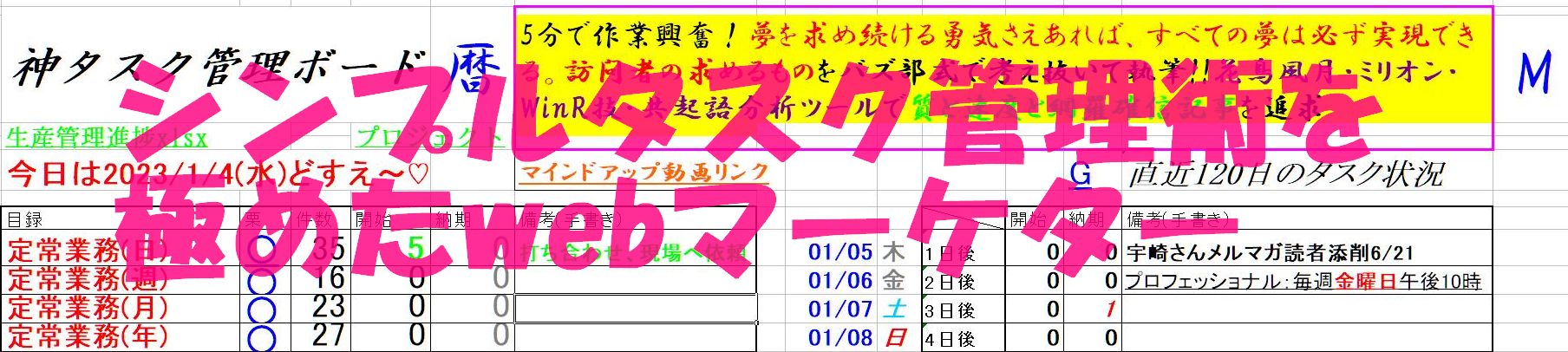
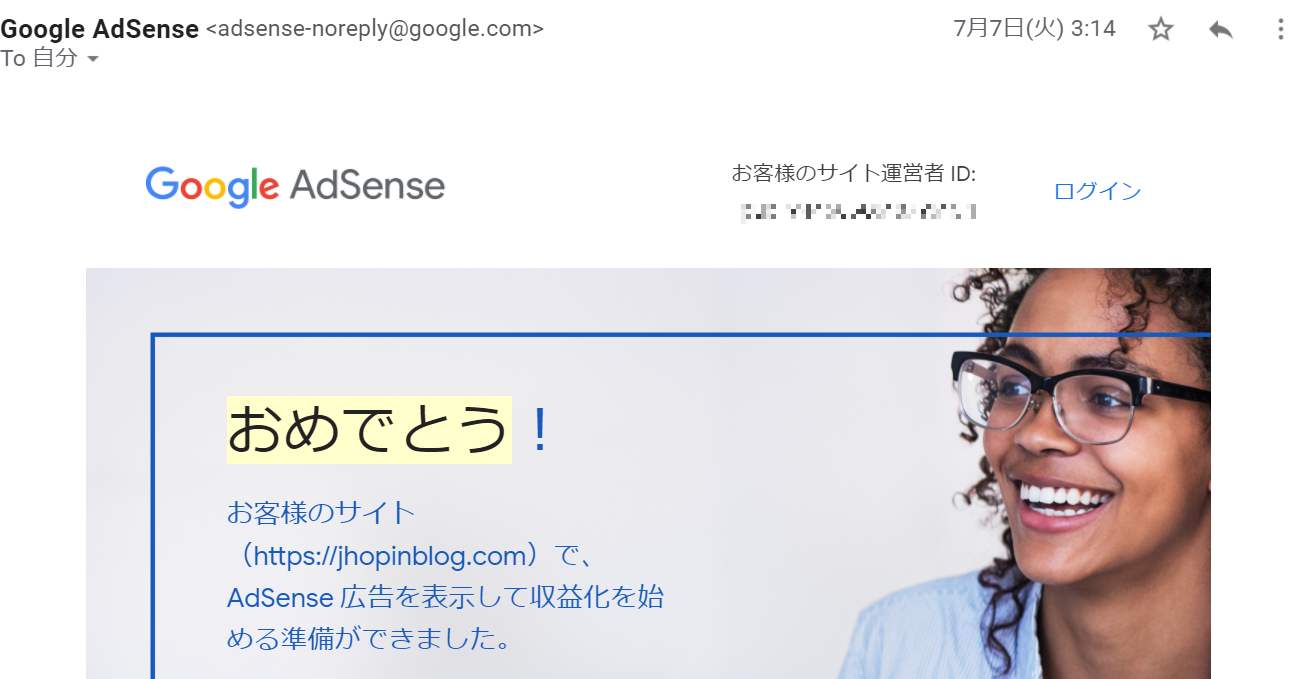
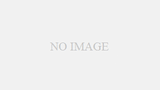
コメント