ダビンチリゾルブ (DaVinci Resolve) を使っていたら、「未対応のGPU処理モード」という警告画面が出て、起動できずにプロジェクト画面まで進めない!
あなたもそんな状況ではありませんか?
ネット記事やYoutube動画での対処法を試してもダメだった私が解決した方法をご紹介します。
もちろん、「新たにPCを買うことなく」解決しました。
今回の私のPCは、
windows 10のRYZEN5でメモリ8GBのノートPCです。
Youtube動画に出ている最低限の確認事項を最初にご紹介します。
GPUのNVIDIAの確認ですね。
一般的にはそれで直ることが多いのでしょう。
NVIDIAの確認・変更で直ればOKですが、それでだめだった私が解決できた方法を2番目に書きます。
「コンフィギュレーションを更新」から、GPU設定を見直す
まずは警告で素直に「コンフィギュレーションを更新」を押します。
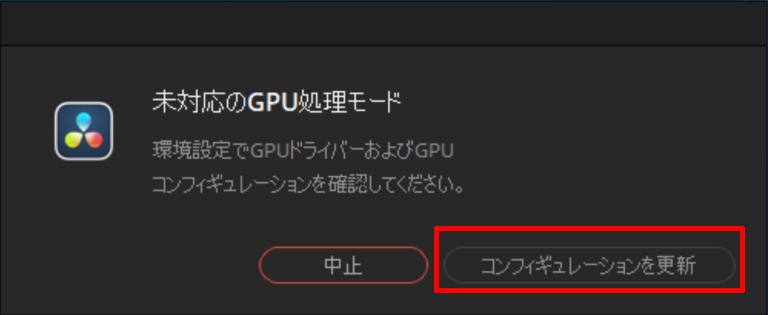
これでダビンチリゾルブの編集画面に行くというエラー解説動画がありましたが、私の場合は「メディアストレージ」という画面が出ました。
これは、ダビンチリゾルブの編集画面の左上の
DaVinciResolve ⇒ 環境設定 で出る画面です。
ここで、メモリー&GPU の文字をクリックします。
2カテゴリ目に「GPUコンフィギュレーション」の項目があります。
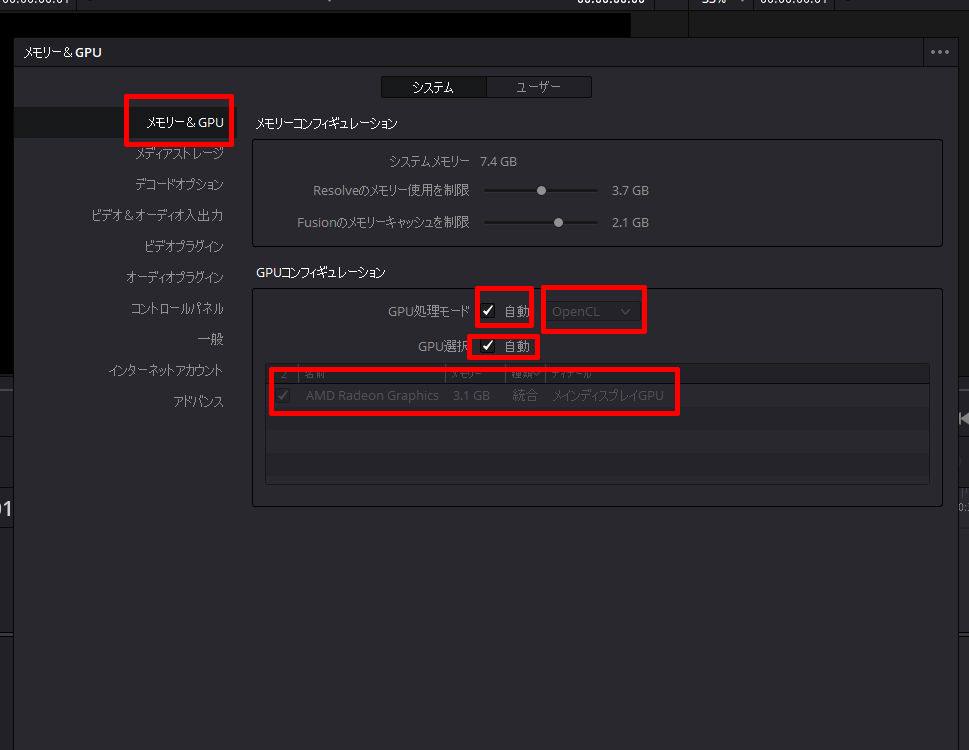
デフォルト(最初)では
GPU処理モード:自動
GPU選択:自動
になっていると思いますが、これらを変更していきます。
GPU処理モード:自動 のチェックを外し、OPEN CL を CUDA に変える
GPU選択:自動 のチェックを外し、NVIDIA GeForce~に変える
※エラー対応の解説動画から引用した内容です。
NVIDIAのグラフィックボードに対してOpenCLが設定している場合は動作自体は可能ですが、最適なパフォーマンスを得るため、適切にCUDAを選択するように修正することをお勧めします。
複数のGPUを利用できる環境の場合、適切なGPUを選択することで、問題が解消する場合があります。
(公式フォーラムから引用)
設定を変えたら(変えることができたら)、ダビンチを閉じてまたダビンチを開くと直る、とのことです。
でも、OpenCLしかない場合はこの対応はできませんよね。私もOpenCLしかありませんでした。
私も含め、このOpenCLの対処法ができない場合は次の手順を試してください。
仮想メモリ(ページングファイルともいう)を増やす
こちらが、私が解決した方法です。
ダビンチの「未対応のGPU処理モード」の対処法としてはネットになかった方法です。
仮想メモリを増やし、PCを再起動(ダビンチを再起動ではなく)することで私は解決しました。
もちろん、PCを再起動するということはダビンチが起動していても強制的にダビンチも再起動ではありますが。
では、仮想メモリを増やす手順ですが、その前に物理メモリの量を確認しておきます。
私のPCの物理メモリ (実装 RAM) は8GBです。
実装RAMは、デスクトップの「マイコンピュータ」右クリックの「プロパティ」にて、
「実装 RAM」 8.00GB
と表示されていますので、数値を確認しておきましょう。
では、仮想メモリを増やしましょう。
デスクトップに「マイコンピュータ」を置いてあれば、右クリック→プロパティ を押します。私は「PC」と名前を変えています(’-’*)♪
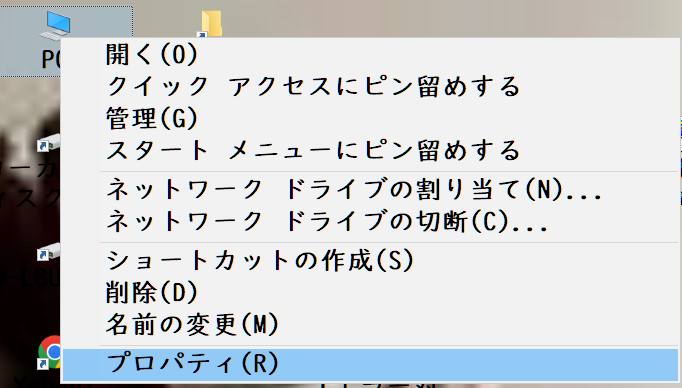
そして、右の方にある「システムの詳細設定」の文字をクリックします。
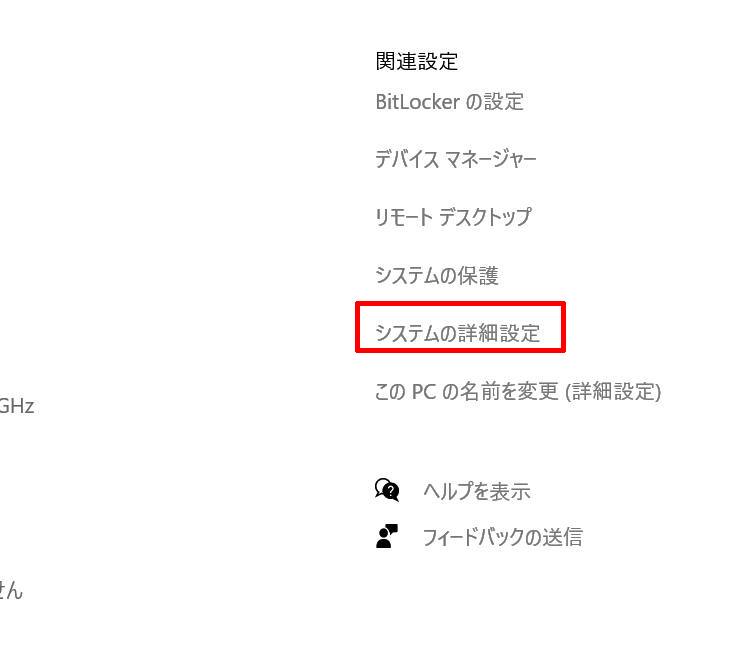
デスクトップにマイコンピュータを置いていなければ、PC下部のタスクバーの左端に「ここに入力して検索」という虫眼鏡マークがあるので、
システムの詳細設定
という文字をコピーして貼り付け、Enterを押します。
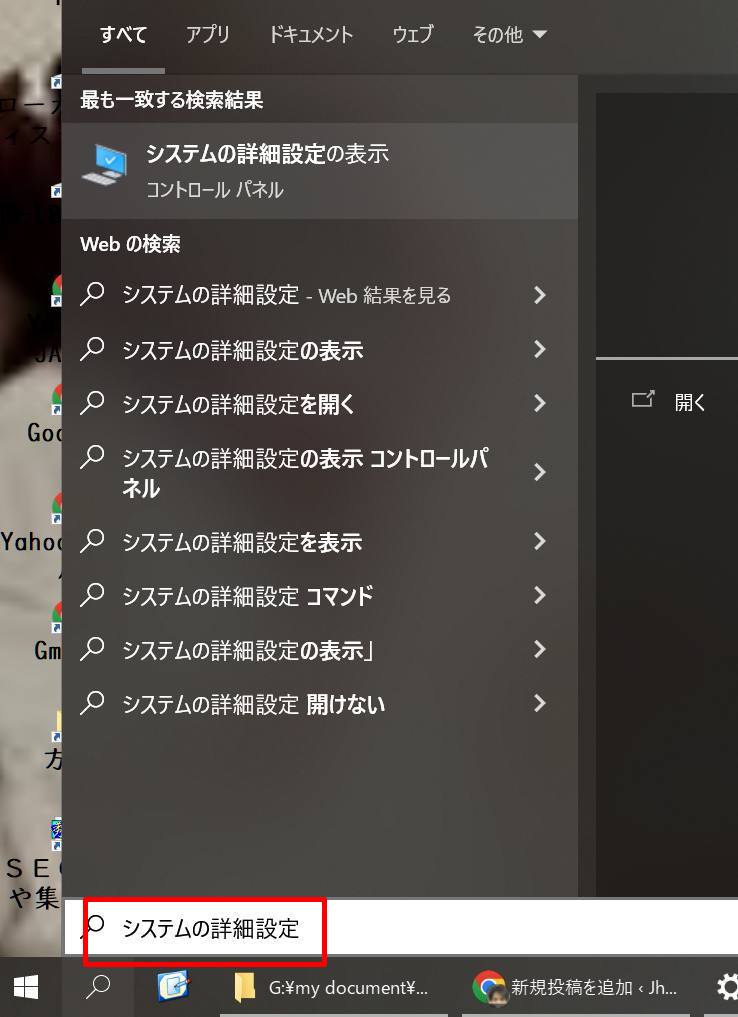
そうすると、「システムのプロパティ」が出ます。
「詳細設定」タブを押し、パフォーマンス内の「設定」を押します。
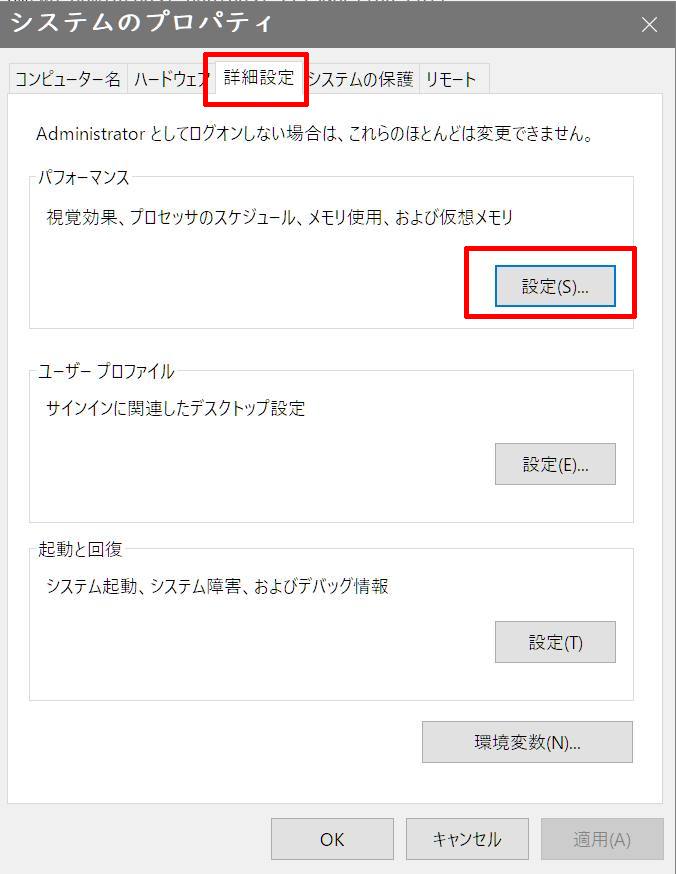
「詳細設定」タブを押します。
「次を最適なパフォーマンスに調整」は、「プログラム」に合わさっていると思います。違っていれば「プログラム」を押しましょう。
仮想メモリのところで「変更」を押します。
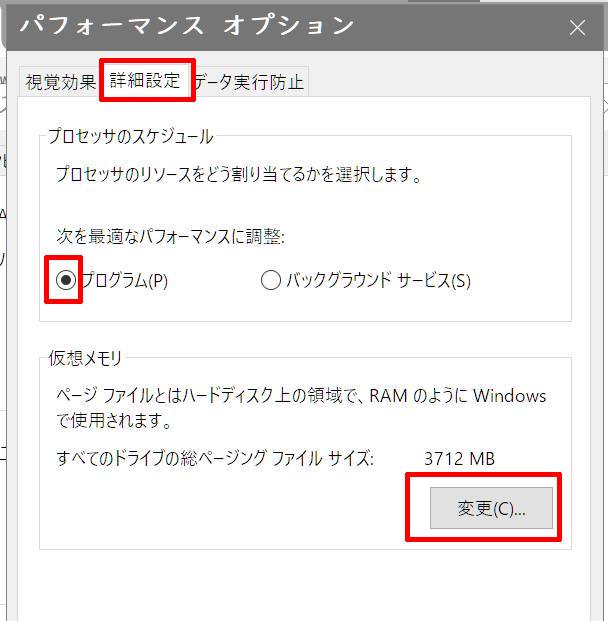
すると、仮想メモリのウィンドウが出ます。
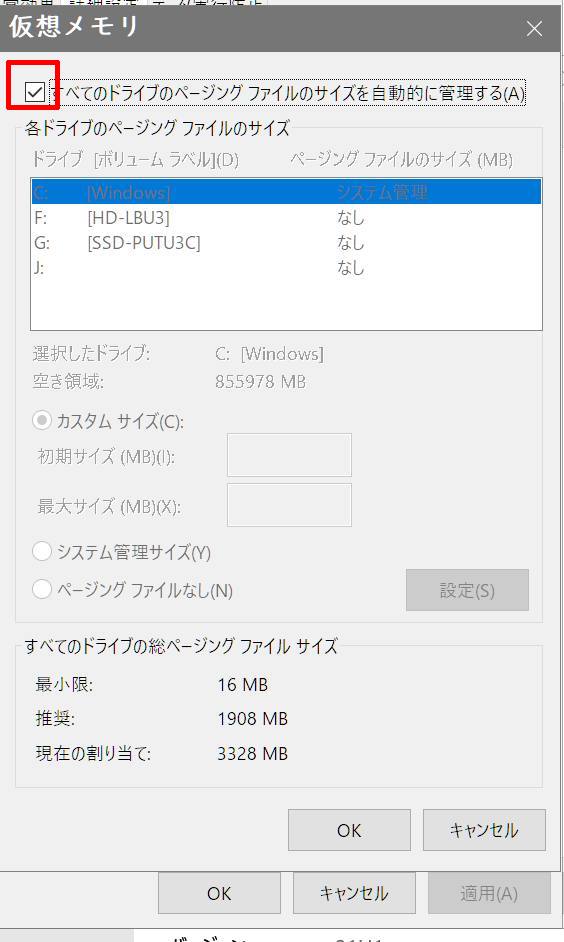
普段は「システム管理サイズ」のラジオボタンにチェックが入っていると思います。
※ここで、現在の状況をスクショを撮って保存しておきましょう。
元に戻したい時があればそれを見て戻せます。
では、左上の、
「すべてのドライブのページングファイルのサイズを自動的に管理する」
のチェックを外します。
すると、
カスタムサイズ
システム管理サイズ
ページングファイルなし
の3種類を選べるようになります。
再度書きますが、私のPCのメモリは8GBです。
私と同じくらいのメモリの場合、同じように設定しましょう。
「システム管理サイズ」のラジオボタンに●が入っていると思うので、「カスタムサイズ」をクリックし、
初期サイズ:16 MB
最大サイズ:16000 MB
とします。
Cドライブ以外にDドライブなどがあっても、CでOKです。
最大サイズが重要です。初期サイズは16MB程度でOKです。
最大サイズに16000 MBを提案する理由は、
DaVinci Resolve が動作するPCの推薦GPUは16GB (16000MB)だからです。
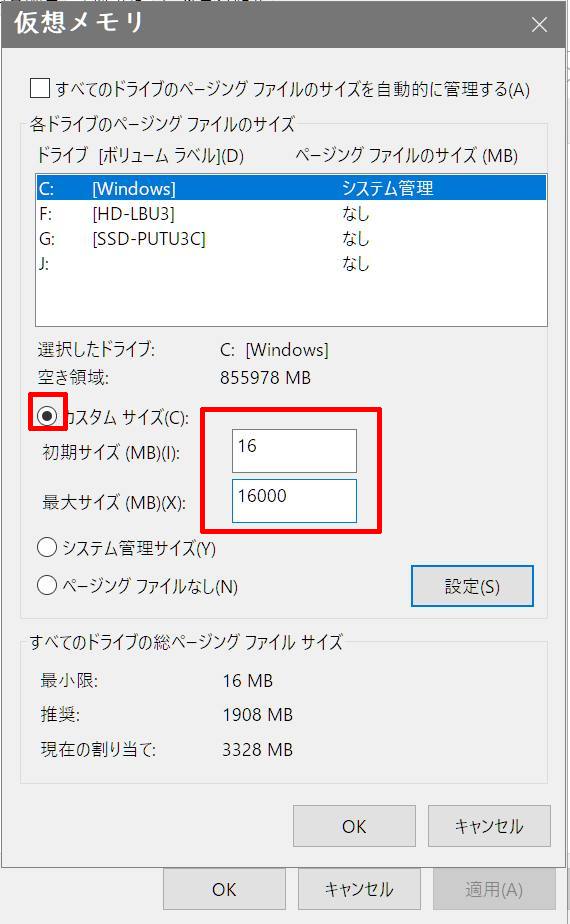
「すべてのドライブの総ページングファイル数」とは、
物理メモリの代わりにHDDやSSD内に仮想で作ったメモリのファイル数
という意味です。
数値を入力したら、設定を押します。
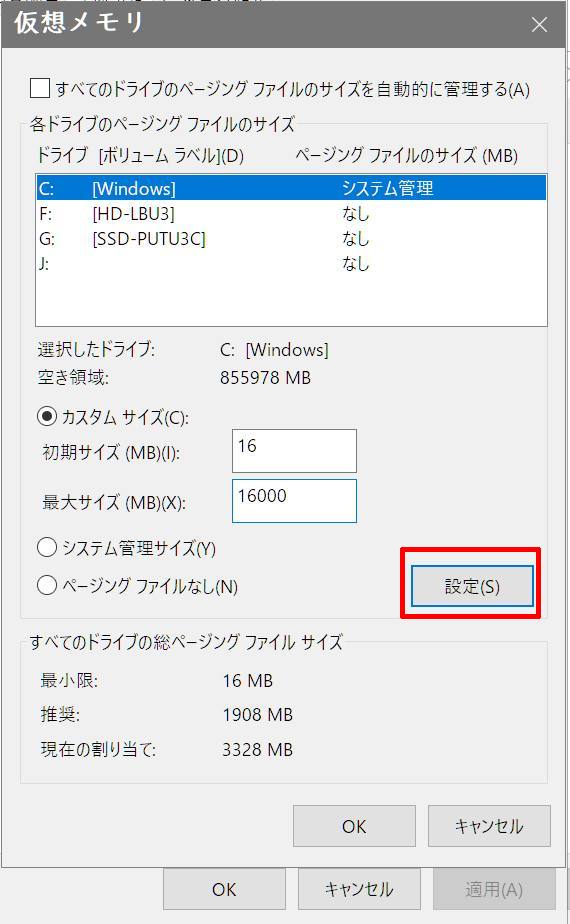
設定したら、「ページング ファイルを無効にするか、~」といった警告が出ますが、「はい」でOKです。
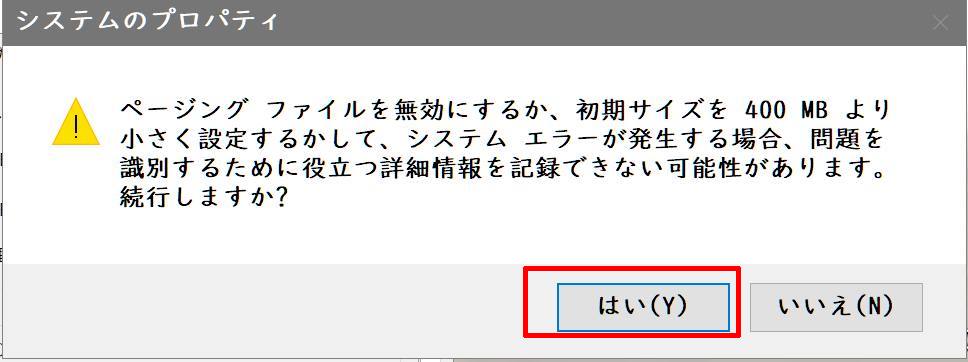
再起動を促す画面が出てきます。「OK」しかないので、「OK」を押します。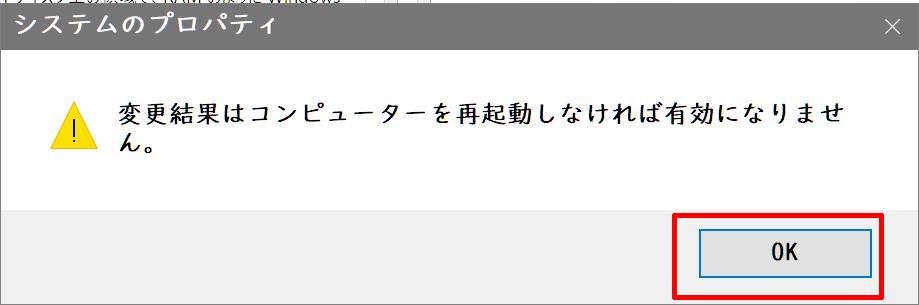
「これらの変更を適用するにはコンピュータを再起動する必要があります」と出ます。
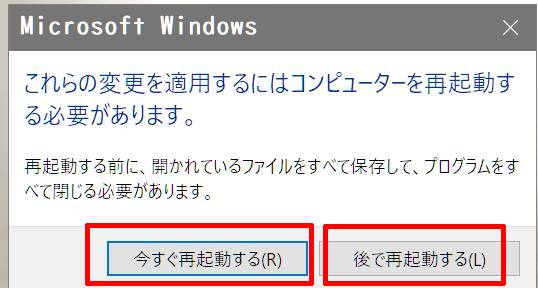
すぐ再起動してよいなら、左を押しましょう。
Excelやブラウザなど、なにかしていたことがあるなら保存などを行いたいでしょうから、右を押し、使っていたソフトを保存などしたうえで閉じます。
その後、手動で再起動かシャットダウンを行いましょう。
これで、PCが起動したらDaVinciを起動してください。
私はこれでDaVinciが起動するようになりました。
これでおそらく解決します。
ちなみに、再起動してから、もう一度仮想メモリの画面を開くと、設定した通りになっています。
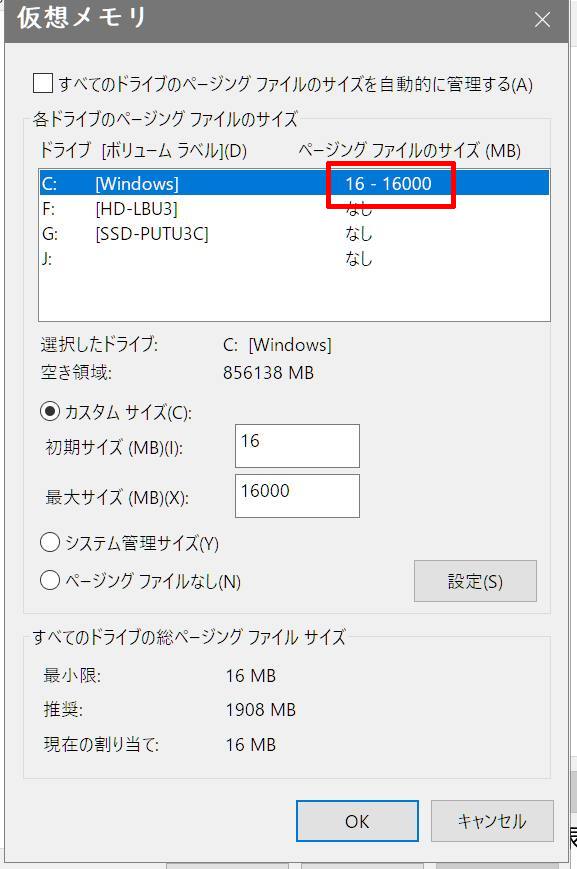
もしDaVinciが起動しないなら、仮想メモリの「最大サイズ」を
18000 くらいにしてまたPCを再起動、そしてDaVinciを起動してみましょう。
もちろんHDDやSSDの上限を超えることはできません。
(再掲載)
DaVinci Resolve が動作するPCの推薦GPUは16GB (16000MB)です。
GPUの推薦値である16GBに満たない部分をハードディスク(HDD)やSSDで補いましょう、というのが仮想メモリ(ページングファイル)の仕組みです。
ページはpageですが、英単語を調べると
「記憶容量の単位の」ページ という意味もあります。
「page」には、パソコンのメモリの用語の意味もあるということですね。
細かいことはどうでもよいですが。
ディスプレイアダプターを無効にする⇒有効にする
(この項目は2023.07.04に記載しました)
しばらく使っていて、
・DaVinciを起動できない
といった不具合が出たので、見てみました。
デスクトップの
マイコンピュータ⇒右クリック⇒管理
デバイスマネージャ⇒ディスプレイアダプター
これで、以下のように「!」マークが出ていました。
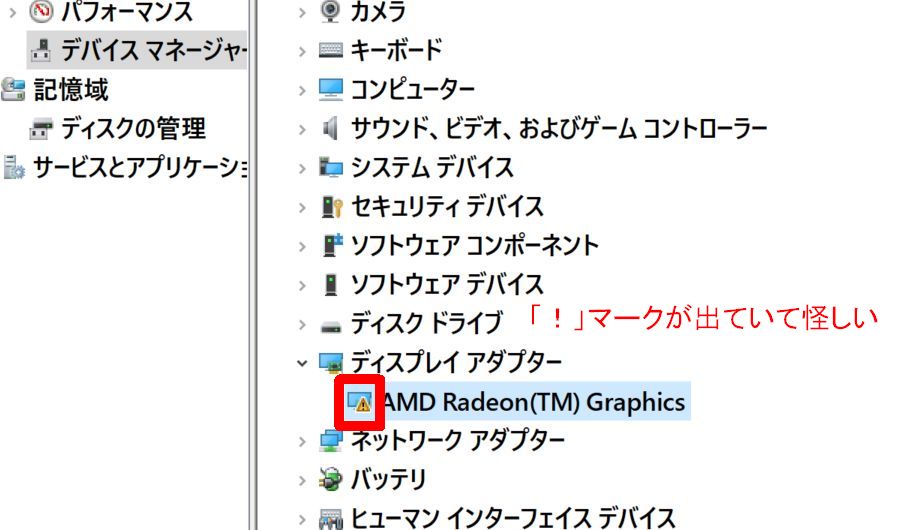
そして、この記事の上部のDaVinciの設定画面から
「OpenCL」という文字が消えていました。
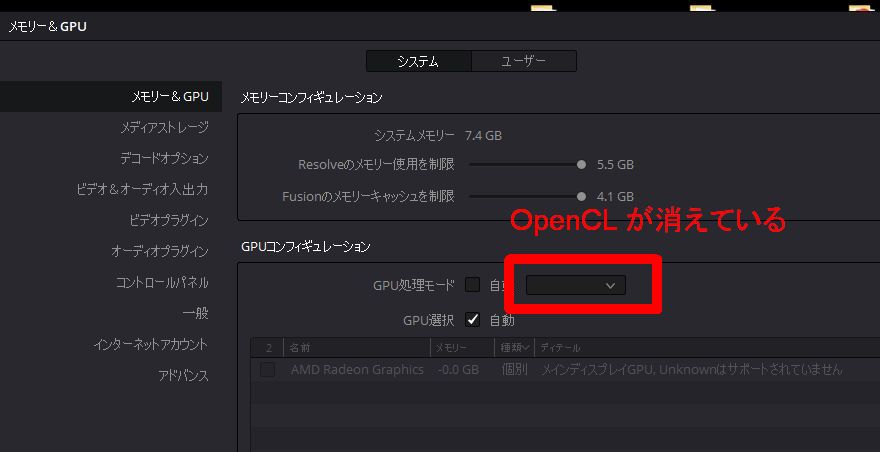
行ったことは以下です。
1.以下のAMD Redeon Graphicsを右クリックで無効化する
2.上記を有効化する
これだけです。
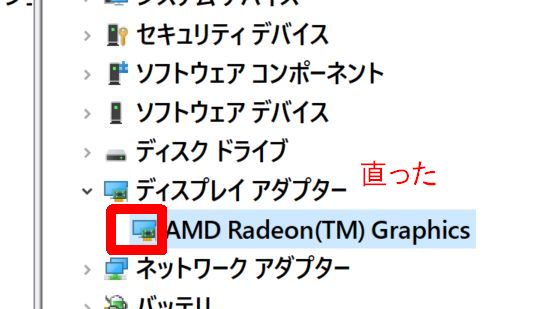
すると、DaVinciの設定画面にもOpenCLが現れ、起動が出来ました。
(この項目は2023.07.04に記載しました)
他に、VookでもGPU未対応現象の対応方法を載せているので、ご覧ください。
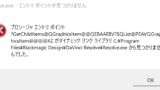
「The feature you are trying to use is on a network resource that is unavailable.」と出て、インストールできない
DaVinciのインストール周りのトラブルとして、
「The feature you are trying to use is on a network resource that is unavailable.」と出て、インストールできない
という記事もありますので、該当する方は以下をご参照ください。

終わりに
仮想メモリは非力なマシンで有効な手段ですので、是非活用しましょう。
2022年現在、ごく普通のノートPCでは、最新型でもメモリは8GBくらいのものも多いと思います。
(RAMです。GPUではありません) 。
私のPCのメモリは8GB (しつこいですねw) で、普段のカット・編集・Fusionなどは特にカクカクはしませんが、動画書き出しのところは1~2分かかるのを我慢といった感じです。
動画編集は重い処理なので、ノートPCで快適に行うことは難しいかもしれませんが、これであなたのダビンチライフがよりよくなれば幸いです(’-’*)♪
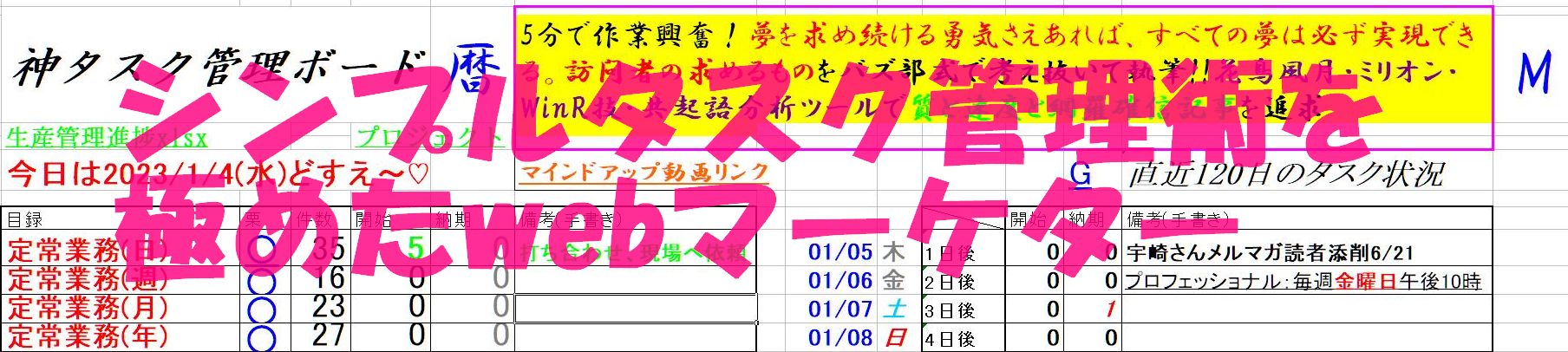
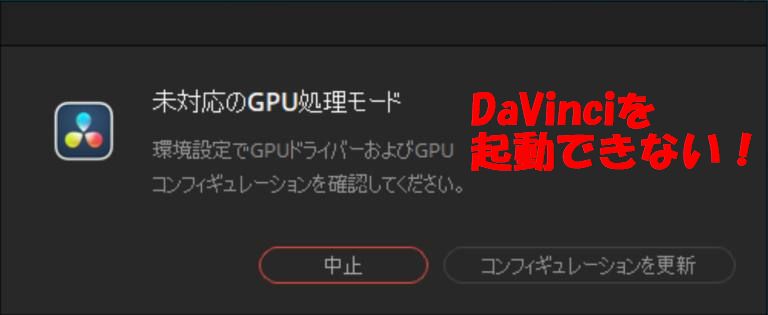
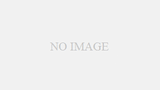
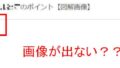
コメント